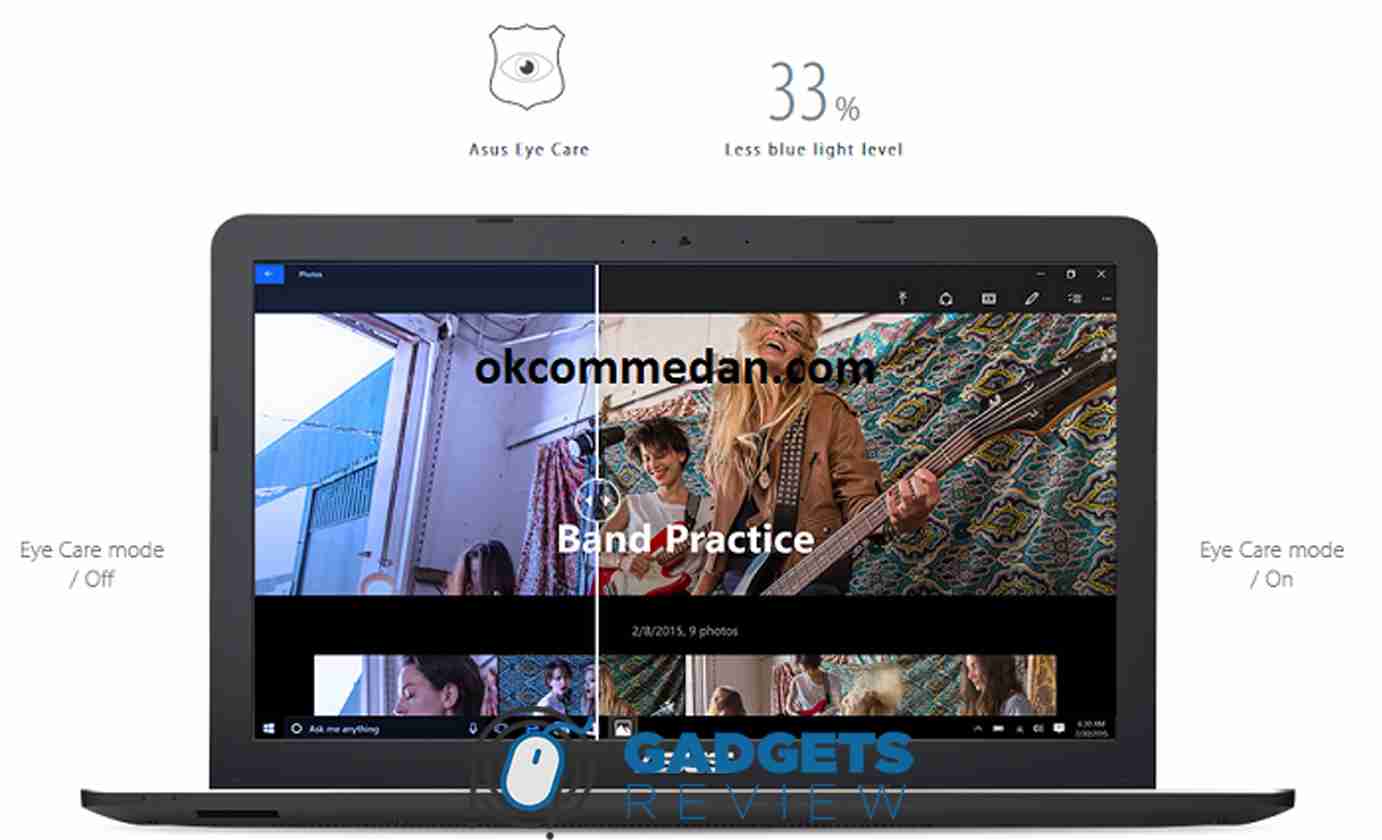Menghabiskan waktu berjam-jam di depan layar laptop bisa berdampak buruk bagi kesehatan mata kamu.
Sinar biru yang dipancarkan oleh layar laptop dapat menyebabkan kelelahan mata, sakit kepala, dan masalah tidur. Untuk mengatasi masalah ini, banyak produsen laptop, termasuk Asus, telah memperkenalkan fitur yang disebut Eye Care.
Dalam artikel ini, kita akan membahas cara mengaktifkan Eye Care Asus laptop dan manfaat yang bisa kamu dapatkan dari fitur ini. Kamu akan mendapatkan panduan langkah demi langkah untuk mengaktifkan fitur ini dan menjaga kesehatan mata kamu.
Pengenalan Fitur Eye Care pada Laptop Asus

Sebagai produsen laptop terkemuka, Asus selalu berusaha untuk menghadirkan teknologi yang dapat meningkatkan pengalaman pengguna.
Salah satu fitur unggulan yang diperkenalkan oleh Asus adalah Eye Care. Fitur ini dirancang khusus untuk melindungi mata pengguna dari efek buruk sinar biru.
Dengan mengaktifkan fitur Eye Care, kamu bisa mengurangi kelelahan mata dan risiko gangguan tidur yang sering disebabkan oleh penggunaan laptop dalam waktu lama.
Mari kita lihat lebih dalam apa itu Eye Care dan bagaimana cara mengaktifkannya di laptop Asus kamu.
Apa Itu Eye Care?
Eye Care adalah fitur yang dirancang untuk mengurangi emisi sinar biru dari layar laptop. Sinar biru ini diketahui dapat menyebabkan berbagai masalah kesehatan mata, seperti kelelahan mata, iritasi, dan bahkan gangguan tidur.
Dengan mengaktifkan Eye Care, layar laptop akan menyesuaikan kecerahan dan warna untuk mengurangi jumlah sinar biru yang dipancarkan.
Hal ini membuat mata kamu lebih nyaman saat menatap layar dalam waktu yang lama, terutama di malam hari.
Manfaat Mengaktifkan Eye Care
Mengaktifkan Eye Care pada laptop Asus memiliki banyak manfaat. Pertama, fitur ini dapat membantu mengurangi kelelahan mata.
Dengan berkurangnya sinar biru yang dipancarkan, mata kamu tidak akan cepat lelah meskipun harus bekerja di depan laptop selama berjam-jam.
Kedua, Eye Care juga dapat membantu mengurangi risiko gangguan tidur. Sinar biru dikenal dapat mengganggu produksi hormon melatonin, yang penting untuk siklus tidur kamu.
Dengan mengurangi paparan sinar biru, kamu bisa mendapatkan tidur yang lebih berkualitas.
Terakhir, Eye Care juga dapat membantu mengurangi risiko kerusakan mata jangka panjang akibat paparan sinar biru.
Baca juga: Cara Mengaktifkan Bluetooth di Laptop Asus Windows 10 dan Windows 7
Langkah-langkah Cara Mengaktifkan Eye Care Asus Laptop di Windows 10
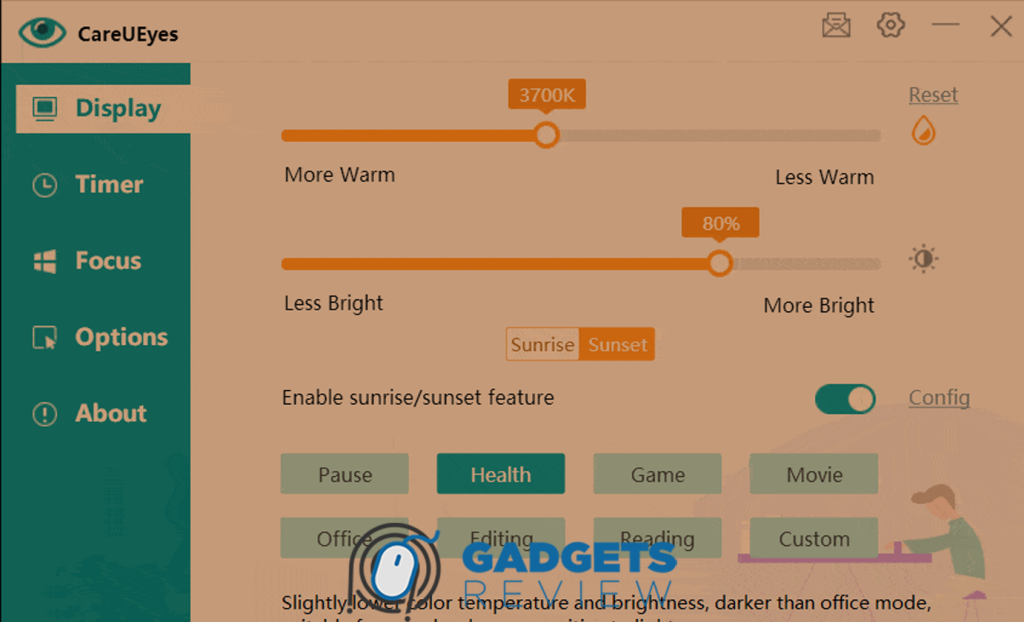
Mengaktifkan fitur Eye Care pada laptop Asus dengan sistem operasi Windows 10 sangat mudah dan bisa dilakukan melalui beberapa metode.
Selain menggunakan pengaturan bawaan dari Asus, kamu juga bisa memanfaatkan fitur yang sudah ada di Windows 10 untuk mengurangi emisi sinar biru dari layar laptop kamu.
Di bawah ini, kita akan membahas dua cara utama untuk mengaktifkan Eye Care di Windows 10, yaitu melalui pengaturan sistem dan menggunakan fitur Night Light.
Melalui Pengaturan Sistem
Salah satu cara paling mudah untuk mengaktifkan Eye Care di Windows 10 adalah melalui pengaturan sistem.
Berikut adalah langkah-langkah yang perlu kamu ikuti:
- Buka Pengaturan: Klik pada tombol Start di pojok kiri bawah layar kamu, lalu pilih ikon roda gigi untuk membuka menu Pengaturan.
- Pilih Sistem: Di dalam menu Pengaturan, pilih opsi “Sistem” untuk membuka pengaturan terkait display dan perangkat keras lainnya.
- Pilih Display: Di menu sebelah kiri, pilih “Display” untuk membuka pengaturan layar.
- Aktifkan Eye Care: Di bawah bagian “Night light settings”, kamu akan menemukan opsi untuk mengaktifkan filter sinar biru. Geser tombol untuk mengaktifkannya.
Dengan mengaktifkan fitur ini, Windows 10 akan secara otomatis menyesuaikan tampilan layar untuk mengurangi emisi sinar biru, membuatnya lebih nyaman untuk mata kamu.
Menggunakan Fitur Night Light
Fitur Night Light di Windows 10 adalah alat bawaan yang sangat efektif untuk mengurangi jumlah sinar biru yang dipancarkan oleh layar laptop kamu.
Berikut adalah langkah-langkah untuk mengaktifkan fitur ini:
- Buka Pengaturan Night Light: Seperti sebelumnya, buka menu Pengaturan dan pilih “Sistem”. Kemudian, pilih “Display”.
- Aktifkan Night Light: Di bagian atas pengaturan display, kamu akan melihat opsi untuk “Night light”. Klik tombol untuk mengaktifkannya.
- Atur Jadwal Night Light: Klik “Night light settings” untuk membuka pengaturan lebih lanjut. Kamu bisa mengatur jadwal kapan fitur ini aktif, misalnya mulai dari matahari terbenam hingga matahari terbit.
- Sesuaikan Intensitas: Di dalam pengaturan Night Light, kamu juga bisa mengatur intensitas filter sinar biru. Geser slider untuk menemukan tingkat kenyamanan yang paling sesuai untuk mata kamu.
Dengan mengaktifkan fitur Night Light, kamu tidak hanya akan melindungi mata dari kelelahan, tetapi juga dapat membantu meningkatkan kualitas tidur dengan mengurangi gangguan dari sinar biru.
Artikel lainnya: 4 Cara Menampilkan Persentase Baterai di Laptop Asus
Mengaktifkan Eye Care dengan Bantuan Aplikasi
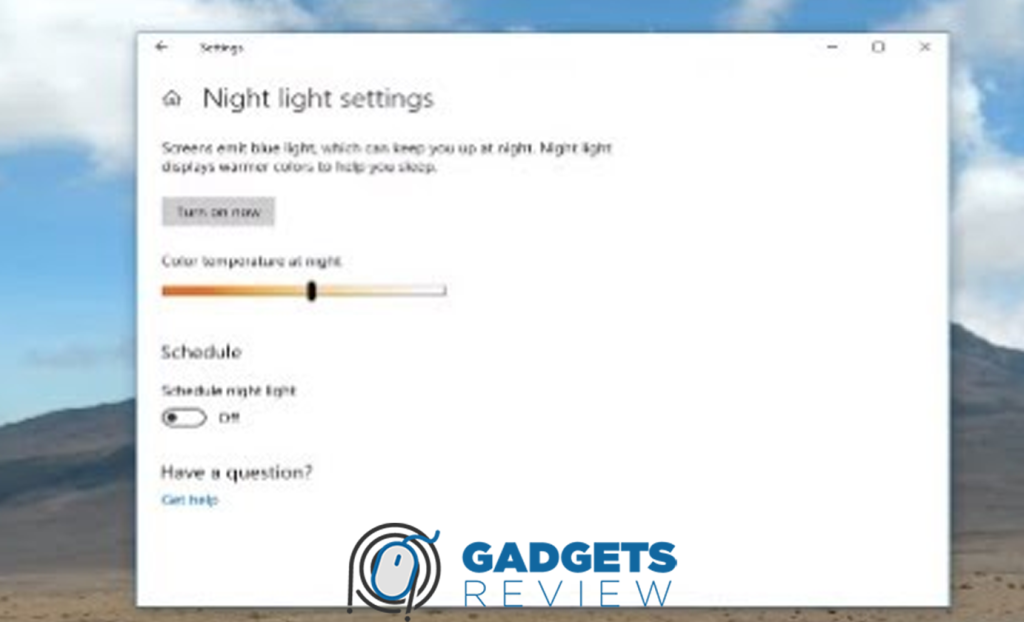
Selain menggunakan fitur bawaan dari Asus dan Windows 10, kamu juga bisa mengaktifkan Eye Care dengan bantuan aplikasi pihak ketiga.
Aplikasi-aplikasi ini dirancang khusus untuk mengurangi emisi sinar biru dari layar laptop dan menawarkan berbagai fitur tambahan yang bisa kamu sesuaikan dengan kebutuhan kamu.
Berikut ini kita akan membahas dua aplikasi populer yang bisa membantu kamu cara mengaktifkan Eye Care Asus laptop, yaitu F-lux dan Iris.
Aplikasi F-lux
F-lux adalah salah satu aplikasi paling populer untuk mengurangi emisi sinar biru dari layar laptop.
Aplikasi ini bekerja dengan menyesuaikan warna layar sesuai dengan waktu di mana kamu berada.
Berikut adalah cara mengaktifkan dan menggunakan F-lux:
- Unduh dan Instal F-lux: Kunjungi situs resmi F-lux dan unduh aplikasi ini. Setelah selesai mengunduh, instal aplikasi tersebut di laptop Asus kamu.
- Buka Aplikasi F-lux: Setelah instalasi selesai, buka aplikasi F-lux. Kamu akan diminta untuk memasukkan lokasi kamu agar aplikasi bisa menyesuaikan warna layar sesuai dengan waktu matahari terbit dan terbenam di lokasi kamu.
- Sesuaikan Pengaturan: F-lux memungkinkan kamu untuk menyesuaikan tingkat reduksi sinar biru. Kamu bisa menggeser slider untuk menemukan tingkat yang paling nyaman untuk mata kamu. Aplikasi ini juga memungkinkan kamu untuk mengatur jadwal kapan fitur ini aktif.
- Aktifkan Mode Ekstra: F-lux memiliki beberapa mode tambahan seperti mode film atau mode kerja malam yang bisa kamu aktifkan sesuai kebutuhan.
Dengan menggunakan F-lux, kamu bisa mengurangi kelelahan mata dan menjaga kesehatan mata kamu, terutama saat bekerja di malam hari.
Aplikasi Iris
Iris adalah aplikasi lain yang sangat efektif untuk mengurangi emisi sinar biru dan menawarkan lebih banyak fitur penyesuaian dibandingkan F-lux.
Berikut adalah cara mengaktifkan dan menggunakan Iris:
- Unduh dan Instal Iris: Kunjungi situs resmi Iris dan unduh aplikasi ini. Setelah selesai mengunduh, instal aplikasi tersebut di laptop Asus kamu.
- Buka Aplikasi Iris: Setelah instalasi selesai, buka aplikasi Iris. Kamu akan langsung melihat antarmuka yang memungkinkan kamu untuk menyesuaikan pengaturan sinar biru dan kecerahan layar.
- Pilih Mode yang Diinginkan: Iris menawarkan berbagai mode seperti mode kesehatan, mode tidur, dan mode kerja. Pilih mode yang paling sesuai dengan kebutuhan kamu.
- Sesuaikan Pengaturan Lanjutan: Iris memungkinkan kamu untuk menyesuaikan banyak parameter, termasuk suhu warna, kecerahan, dan tingkat reduksi sinar biru. Kamu bisa mengatur semuanya sesuai dengan preferensi kamu.
- Aktifkan Filter Otomatis: Kamu bisa mengatur Iris untuk secara otomatis mengaktifkan filter sinar biru pada waktu tertentu atau berdasarkan aktivitas kamu.
Dengan menggunakan Iris, kamu bisa mendapatkan kontrol lebih besar atas tampilan layar kamu dan memastikan mata kamu terlindungi sepanjang hari.
Aplikasi Redshift
Redshift adalah aplikasi open-source yang sangat efektif untuk mengurangi emisi sinar biru dari layar laptop kamu.
Aplikasi ini secara otomatis mengubah suhu warna layar sesuai dengan waktu lokal di mana kamu berada, mirip dengan bagaimana F-lux bekerja.
Berikut adalah langkah-langkah untuk mengaktifkan Redshift pada laptop Asus kamu:
- Unduh dan Instal Redshift: Kunjungi situs resmi Redshift atau melalui paket manajer di distribusi Linux kamu untuk mengunduh dan menginstal aplikasi ini. Redshift juga tersedia di beberapa repositori paket di sistem operasi lain.
- Buka Aplikasi Redshift: Setelah instalasi selesai, buka aplikasi Redshift. Kamu bisa mengatur preferensi lokasi dan waktu agar aplikasi bisa menyesuaikan suhu warna layar secara otomatis.
- Sesuaikan Pengaturan: Di dalam pengaturan Redshift, kamu bisa mengatur suhu warna dan intensitas filter sinar biru. Kamu juga bisa mengatur jadwal manual atau membiarkan aplikasi bekerja secara otomatis berdasarkan waktu lokal.
Dengan menggunakan Redshift, kamu bisa menjaga mata kamu tetap nyaman saat bekerja di malam hari tanpa perlu khawatir dengan efek buruk dari sinar biru.
Aplikasi SunsetScreen
SunsetScreen adalah aplikasi yang sangat sederhana namun efektif untuk mengurangi emisi sinar biru pada layar laptop.
Aplikasi ini bekerja dengan menyesuaikan suhu warna layar berdasarkan waktu matahari terbenam di lokasi kamu.
Berikut adalah cara mengaktifkan SunsetScreen:
- Unduh dan Instal SunsetScreen: Kunjungi situs resmi SunsetScreen atau unduh dari sumber terpercaya lainnya. Instal aplikasi ini pada laptop Asus kamu.
- Buka Aplikasi SunsetScreen: Setelah instalasi, buka SunsetScreen. Kamu akan melihat antarmuka yang mudah digunakan untuk mengatur suhu warna layar.
- Sesuaikan Waktu Matahari Terbenam: Atur lokasi kamu agar SunsetScreen dapat menghitung waktu matahari terbenam dengan akurat. Kamu juga bisa mengatur tingkat reduksi sinar biru sesuai dengan kenyamanan mata kamu.
- Aktifkan Mode Otomatis: SunsetScreen memungkinkan kamu untuk mengaktifkan mode otomatis yang akan mengatur suhu warna layar secara otomatis berdasarkan waktu matahari terbenam dan terbit.
Dengan SunsetScreen, kamu bisa dengan mudah mengurangi paparan sinar biru dan menjaga kenyamanan mata kamu tanpa perlu banyak pengaturan.
Kamu mungkin suka: [LENGKAP] Cara Mendownload Free Fire di Laptop Asus
Aplikasi Pango Bright
Pango Bright adalah aplikasi lain yang memungkinkan kamu untuk mengontrol kecerahan layar dan mengurangi sinar biru secara efektif.
Aplikasi ini memberikan kontrol lebih besar atas tampilan layar dan sangat mudah digunakan.
Berikut adalah langkah-langkah untuk mengaktifkan Pango Bright:
- Unduh dan Instal Pango Bright: Kunjungi situs resmi Pango Bright atau unduh dari toko aplikasi yang sesuai dengan sistem operasi kamu. Instal aplikasi ini pada laptop Asus kamu.
- Buka Aplikasi Pango Bright: Setelah instalasi selesai, buka aplikasi Pango Bright. Kamu akan disambut dengan antarmuka yang sederhana untuk mengatur pengaturan layar.
- Atur Pengaturan Sinar Biru: Di dalam aplikasi, kamu bisa mengatur tingkat reduksi sinar biru dan kecerahan layar. Pango Bright juga memungkinkan kamu untuk membuat jadwal filter sinar biru sesuai dengan aktivitas kamu.
- Aktifkan Mode Otomatis: Pango Bright memiliki fitur mode otomatis yang bisa mengaktifkan filter sinar biru berdasarkan waktu yang kamu tentukan atau berdasarkan waktu matahari terbenam di lokasi kamu.
Dengan Pango Bright, kamu bisa mendapatkan kontrol yang lebih besar atas tampilan layar dan menjaga mata kamu tetap sehat dengan mengurangi sinar biru secara efektif.
Troubleshooting Eye Care pada Laptop Asus
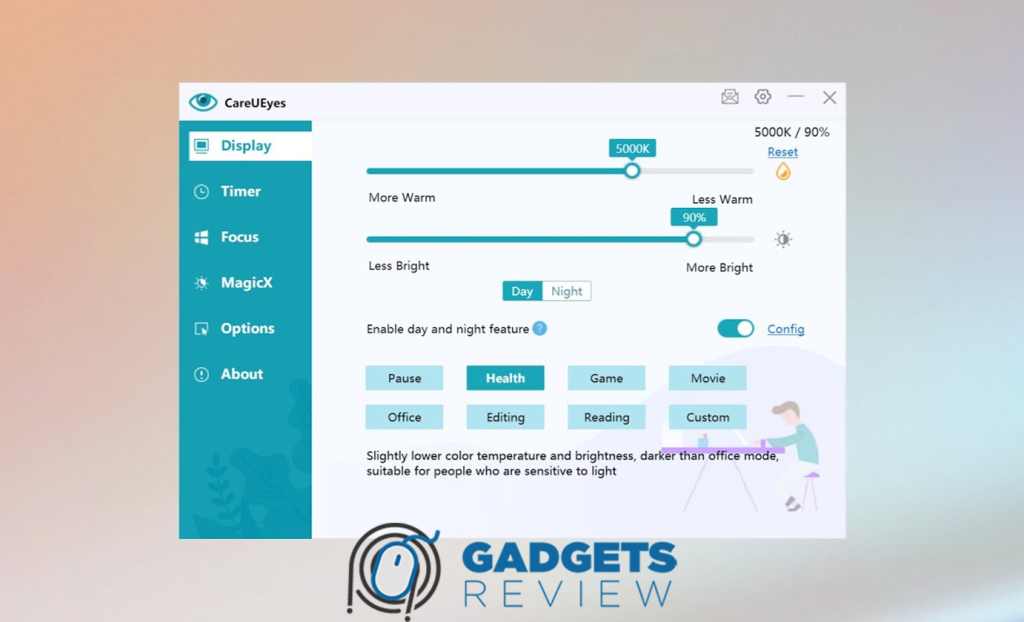
Meskipun fitur Eye Care sangat bermanfaat, terkadang pengguna mungkin menghadapi beberapa masalah saat mencoba mengaktifkannya.
Ada berbagai alasan mengapa fitur ini mungkin tidak berfungsi sebagaimana mestinya, mulai dari masalah perangkat lunak hingga pengaturan yang tidak sesuai.
Di bawah ini, kita akan membahas beberapa langkah troubleshooting yang bisa kamu lakukan untuk mengatasi masalah Eye Care pada laptop Asus kamu.
Mengatasi Eye Care yang Tidak Berfungsi
Jika fitur Eye Care pada laptop Asus kamu tidak berfungsi, berikut beberapa langkah yang bisa kamu coba untuk memperbaiki masalah tersebut:
- Periksa Pengaturan Display:
- Buka pengaturan display di laptop kamu dan pastikan bahwa fitur Eye Care atau Blue Light Filter sudah diaktifkan.
- Pastikan pengaturan waktu dan intensitas filter sudah sesuai dengan preferensi kamu.
- Update Driver Display:
- Salah satu alasan umum fitur Eye Care tidak berfungsi adalah driver display yang usang atau tidak kompatibel. Pastikan kamu memiliki driver terbaru untuk kartu grafis kamu.
- Kamu bisa mengunduh driver terbaru dari situs resmi Asus atau menggunakan perangkat lunak update driver.
- Cek Pembaruan Sistem:
- Pastikan sistem operasi Windows kamu selalu diperbarui. Pembaruan sistem sering kali mencakup perbaikan bug dan peningkatan kompatibilitas yang dapat membantu mengatasi masalah dengan fitur Eye Care.
- Restart Laptop:
- Terkadang, hanya dengan me-restart laptop kamu bisa mengatasi masalah teknis yang sederhana. Coba restart laptop dan lihat apakah fitur Eye Care berfungsi kembali.
- Periksa Aplikasi Pihak Ketiga:
- Jika kamu menggunakan aplikasi pihak ketiga seperti F-lux atau Iris, pastikan tidak ada konflik antara aplikasi tersebut dengan pengaturan Eye Care bawaan Asus. Kadang-kadang, pengaturan dari beberapa aplikasi dapat saling bertentangan.
- Coba nonaktifkan aplikasi pihak ketiga dan periksa apakah fitur Eye Care bawaan berfungsi dengan benar.
- Reset Pengaturan Display:
- Jika semua langkah di atas tidak berhasil, kamu bisa mencoba mereset pengaturan display ke default. Buka pengaturan display dan pilih opsi untuk mengembalikan semua pengaturan ke default.
- Hubungi Dukungan Teknis Asus:
- Jika semua upaya di atas tidak berhasil, mungkin ada masalah yang lebih kompleks dengan perangkat keras atau perangkat lunak laptop kamu. Menghubungi dukungan teknis Asus bisa menjadi langkah terbaik untuk mendapatkan bantuan lebih lanjut.
Artikel sejenis: Cara Memperbaiki Speaker Laptop Asus yang Suaranya Pecah