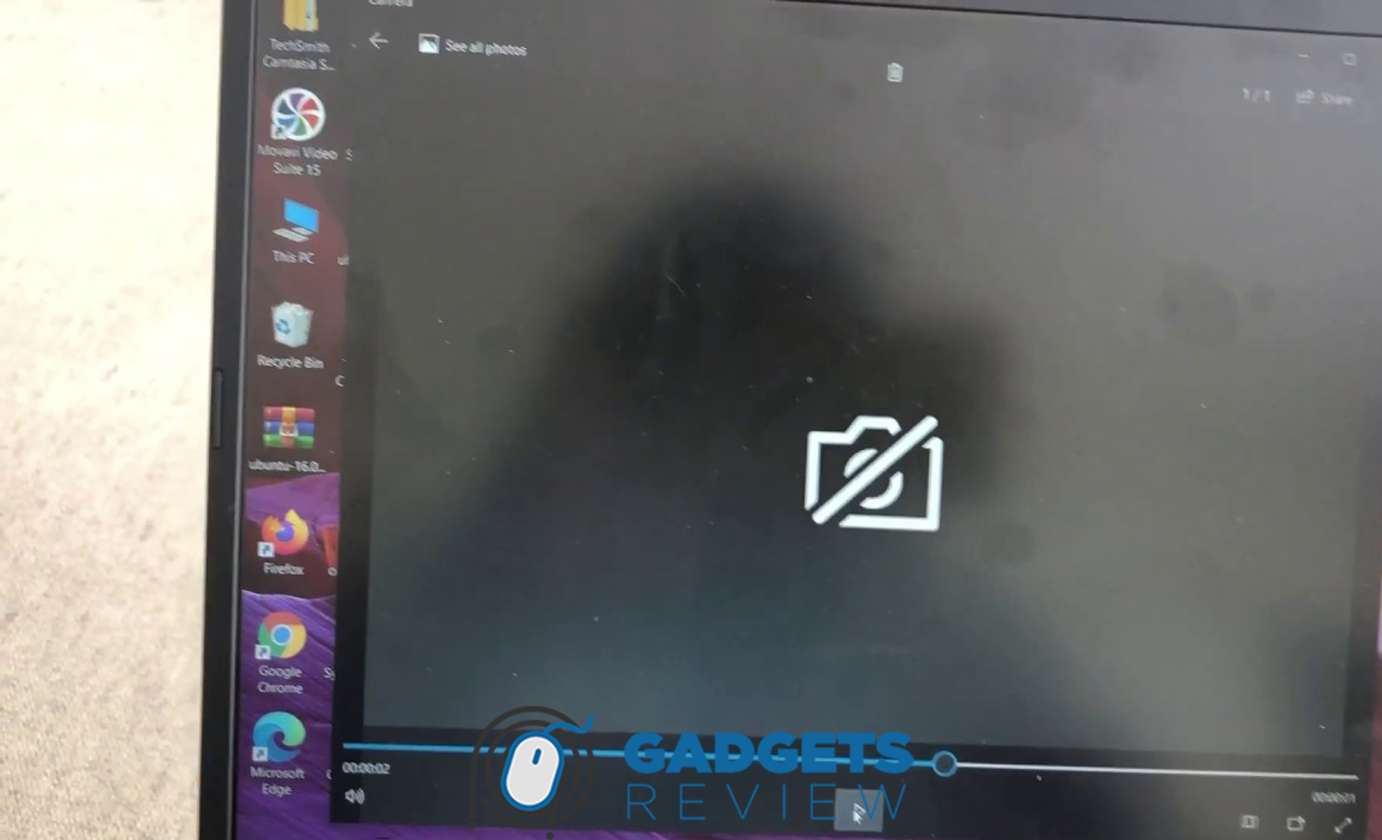Laptop Asus biasanya dilengkapi dengan aplikasi kamera bawaan yang memudahkan kamu untuk menggunakan kamera tanpa perlu menginstal aplikasi pihak ketiga.
Menggunakan aplikasi ini tidak hanya praktis tetapi juga memastikan bahwa kamu mendapatkan kualitas terbaik dari kamera bawaan laptop Asus.
Artikel ini akan memberikan panduan lengkap tentang cara mengaktifkan kamera di laptop Asus dengan menggunakan aplikasi kamera bawaan serta langkah-langkah detail untuk memastikan kamera berfungsi dengan baik.
Tanpa berlama-lama lagi, mari kita mulai dengan langkah-langkah dasar untuk cara mengaktifkan kamera di laptop Asus menggunakan aplikasi kamera bawaan.
Cara Mengaktifkan Kamera di Laptop Asus Menggunakan Aplikasi Kamera Bawaan
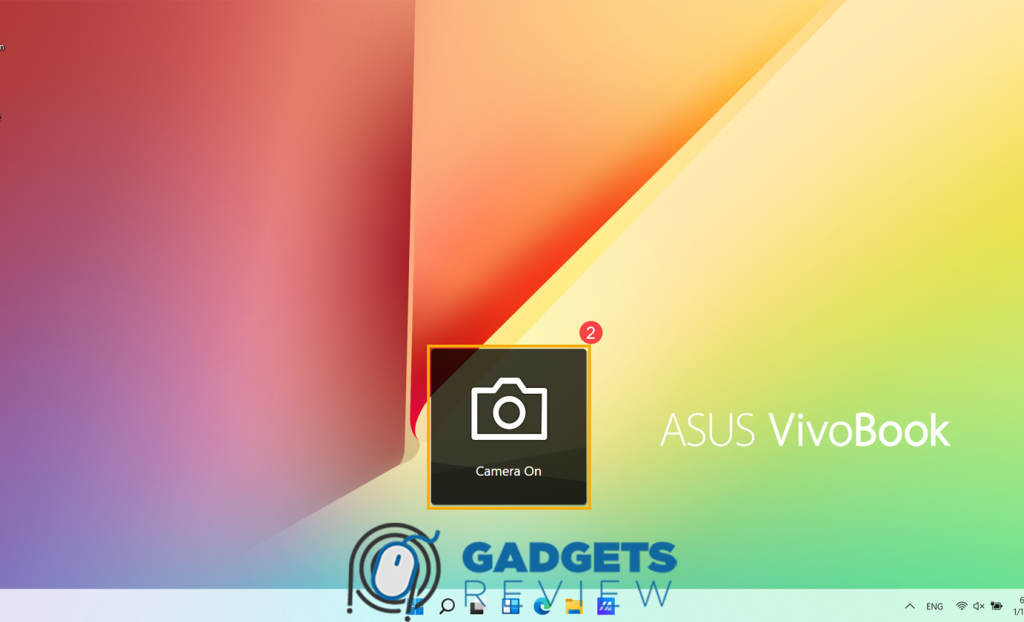
Menggunakan aplikasi kamera bawaan pada laptop Asus adalah cara termudah untuk mengaktifkan kamera di laptop Asus.
Aplikasi ini biasanya sudah terinstal di laptop dan sangat mudah digunakan. Berikut adalah langkah-langkah yang perlu kamu ikuti.
Buka Aplikasi Kamera
- Cari Aplikasi Kamera:
- Pertama, kamu perlu mencari aplikasi kamera bawaan. Biasanya, aplikasi ini bisa ditemukan dengan mengetik “Camera” di kotak pencarian pada menu Start.
- Klik ikon kamera yang muncul di hasil pencarian untuk membuka aplikasi tersebut.
- Pastikan Kamera Aktif:
- Saat aplikasi kamera terbuka, pastikan kamera laptop kamu tidak terhalang oleh benda apapun.
- Jika ini pertama kalinya kamu membuka aplikasi kamera, mungkin akan muncul beberapa permintaan izin. Pastikan untuk memberikan izin agar aplikasi dapat mengakses kamera.
- Periksa Pengaturan:
- Setelah aplikasi kamera terbuka, periksa pengaturan untuk memastikan semuanya berfungsi dengan baik.
- Kamu bisa mengubah pengaturan seperti resolusi foto atau video sesuai kebutuhan.
Ambil Foto atau Video
- Mengambil Foto:
- Di dalam aplikasi kamera, kamu akan melihat ikon kamera. Klik ikon tersebut untuk mengambil foto.
- Foto akan disimpan secara otomatis di folder default, biasanya di “Pictures” atau “Camera Roll”.
- Merekam Video:
- Untuk merekam video, klik ikon video yang biasanya berada di samping ikon kamera.
- Klik tombol rekam untuk memulai dan menghentikan perekaman.
- Video yang direkam akan disimpan secara otomatis di folder default, sama seperti foto.
Dengan mengikuti langkah-langkah di atas, kamu bisa dengan mudah cara mengaktifkan kamera di laptop Asus dan mulai mengambil foto atau merekam video.
Baca juga: LENGKAP Cara Mengaktifkan Fitur Auto Cut Off Laptop Asus
Menggunakan Tombol Fn + F10
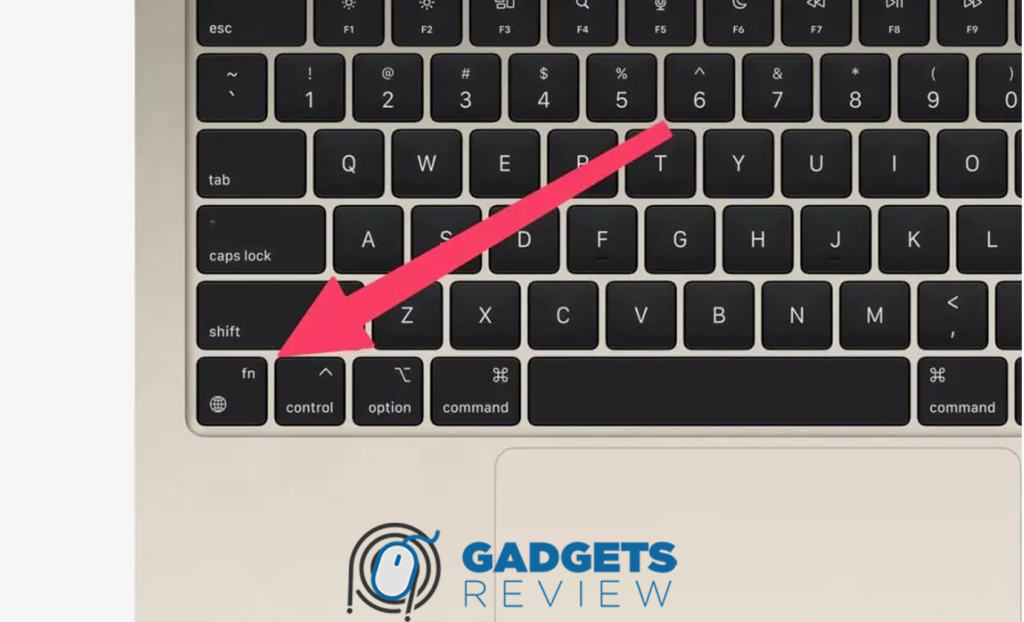
Selain menggunakan aplikasi kamera bawaan, kamu juga bisa mengaktifkan kamera di laptop Asus dengan menggunakan kombinasi tombol cepat pada keyboard.
Banyak laptop Asus dilengkapi dengan tombol fungsi khusus yang memungkinkan kamu untuk mengaktifkan atau menonaktifkan perangkat keras tertentu dengan cepat, termasuk kamera.
Salah satu kombinasi tombol yang umum digunakan adalah Fn + F10. Berikut adalah langkah-langkah untuk menggunakan kombinasi tombol ini.
Identifikasi Tombol Fungsi
- Periksa Tombol Fungsi:
- Pertama, perhatikan keyboard laptop kamu. Biasanya, tombol fungsi (F1 hingga F12) memiliki ikon kecil yang menunjukkan fungsinya. Cari tombol yang memiliki ikon kamera atau simbol serupa. Pada banyak model Asus, tombol ini adalah F10.
- Jika kamu tidak yakin, cek manual pengguna atau situs web dukungan Asus untuk model laptop kamu.
- Pastikan Tombol Fn:
- Untuk menggunakan tombol fungsi, kamu biasanya perlu menekan tombol Fn yang terletak di bagian bawah kiri keyboard, dekat tombol Ctrl.
- Tombol Fn memungkinkan kamu untuk mengakses fungsi tambahan dari tombol F1 hingga F12.
Kombinasi Tombol Fn dan F10
- Aktifkan Kamera dengan Tombol Fn + F10:
- Setelah mengidentifikasi tombol fungsi yang benar, tekan dan tahan tombol Fn, lalu tekan tombol F10 secara bersamaan.
- Tindakan ini akan mengaktifkan atau menonaktifkan kamera laptop kamu. Jika kamera aktif, kamu mungkin akan melihat lampu indikator di dekat kamera menyala.
- Verifikasi Kamera Aktif:
- Untuk memastikan bahwa kamera telah aktif, buka aplikasi kamera bawaan seperti yang dijelaskan sebelumnya.
- Jika kamera tidak aktif atau tidak berfungsi, coba ulangi langkah ini atau restart laptop kamu untuk memastikan perubahan telah diterapkan.
Dengan menggunakan kombinasi tombol Fn + F10, kamu bisa dengan cepat cara mengaktifkan kamera di laptop Asus tanpa perlu membuka aplikasi atau menu pengaturan tambahan.
Metode ini sangat berguna jika kamu sering menggunakan kamera untuk berbagai keperluan dan ingin akses cepat.
Melalui Pengaturan Windows
Jika metode sebelumnya tidak berhasil atau kamu ingin memastikan bahwa kamera laptop diaktifkan dengan benar, kamu bisa menggunakan pengaturan di Windows.
Pengaturan privasi di Windows memungkinkan kamu untuk mengontrol aplikasi mana yang dapat mengakses perangkat keras seperti kamera.
Berikut adalah langkah-langkah untuk cara mengaktifkan kamera di laptop Asus melalui pengaturan Windows.
Buka Pengaturan Privasi
- Akses Pengaturan Windows:
- Pertama, buka menu Start dan klik ikon “Settings” (Pengaturan) yang berbentuk roda gigi.
- Kamu juga bisa menekan kombinasi tombol
Windows + Iuntuk langsung membuka menu pengaturan.
- Navigasi ke Privasi:
- Di dalam menu Pengaturan, cari dan klik opsi “Privacy” (Privasi).
- Pada panel kiri, kamu akan melihat beberapa kategori privasi. Pilih “Camera” (Kamera) untuk mengakses pengaturan kamera.
Aktifkan Akses Kamera
- Aktifkan Akses Kamera untuk Perangkat Ini:
- Di bagian atas halaman pengaturan kamera, pastikan bahwa opsi “Camera access for this device” (Akses kamera untuk perangkat ini) dalam posisi “On” (Aktif).
- Jika dalam posisi “Off” (Mati), klik tombol “Change” (Ubah) dan geser ke posisi “On” (Aktif).
- Aktifkan Akses Kamera untuk Aplikasi:
- Di bawah opsi tersebut, kamu akan melihat daftar aplikasi yang diizinkan untuk mengakses kamera. Pastikan bahwa opsi “Allow apps to access your camera” (Izinkan aplikasi mengakses kamera) dalam posisi “On” (Aktif).
- Kamu juga bisa memilih aplikasi mana saja yang diizinkan mengakses kamera satu per satu dengan menggeser tombol ke posisi “On” untuk aplikasi yang kamu inginkan.
- Verifikasi Pengaturan:
- Setelah mengaktifkan pengaturan ini, buka aplikasi kamera bawaan untuk memastikan kamera berfungsi dengan baik.
- Jika kamera masih tidak berfungsi, restart laptop kamu dan cek kembali pengaturan untuk memastikan semua sudah diaktifkan dengan benar.
Kamu mungkin suka: Tips dan Cara Mengaktifkan Eye Care Asus Laptop
Mengupdate Driver Kamera
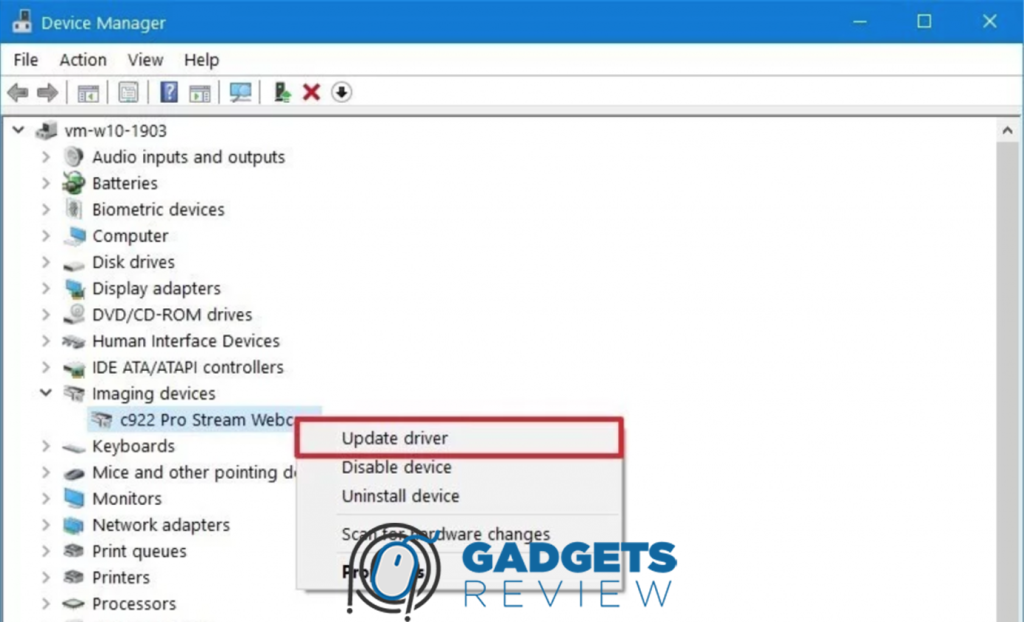
Jika kamu masih mengalami masalah dengan kamera laptop Asus setelah mencoba metode sebelumnya, mungkin masalahnya terletak pada driver kamera.
Driver adalah perangkat lunak yang memungkinkan sistem operasi untuk berkomunikasi dengan perangkat keras seperti kamera.
Mengupdate driver kamera dapat membantu memperbaiki bug, meningkatkan kinerja, dan memastikan kompatibilitas dengan pembaruan sistem operasi terbaru.
Berikut adalah langkah-langkah cara mengaktifkan kamera di laptop Asus dengan mengupdate driver kamera.
Buka Device Manager
- Akses Device Manager:
- Pertama, buka menu Start dan ketik “Device Manager” (Manajer Perangkat) di kotak pencarian.
- Klik hasil pencarian yang muncul untuk membuka Device Manager.
- Temukan Perangkat Kamera:
- Di dalam Device Manager, cari kategori “Imaging devices” (Perangkat pencitraan) atau “Cameras” (Kamera).
- Klik untuk memperluas kategori tersebut dan temukan perangkat kamera yang terdaftar di sana. Nama perangkat mungkin berbeda-beda tergantung pada model laptop kamu.
Perbarui Driver Kamera
- Update Driver:
- Klik kanan pada perangkat kamera yang terdaftar di Device Manager dan pilih “Update driver” (Perbarui driver).
- Kamu akan diberikan dua pilihan: “Search automatically for updated driver software” (Cari secara otomatis perangkat lunak driver yang diperbarui) dan “Browse my computer for driver software” (Jelajahi komputer saya untuk perangkat lunak driver). Pilih opsi pertama untuk membiarkan Windows mencari dan menginstal pembaruan driver secara otomatis.
- Instalasi Driver:
- Jika Windows menemukan driver yang lebih baru, ikuti petunjuk untuk mengunduh dan menginstalnya.
- Setelah proses selesai, restart laptop kamu untuk menerapkan pembaruan driver.
- Verifikasi Driver Terbaru:
- Setelah laptop kamu restart, buka kembali Device Manager dan periksa perangkat kamera untuk memastikan driver telah diperbarui.
- Coba buka aplikasi kamera bawaan untuk memeriksa apakah kamera sudah berfungsi dengan baik.
Tips Menggunakan Kamera Laptop Asus

Setelah berhasil cara mengaktifkan kamera di laptop Asus, penting untuk memastikan bahwa kamu mendapatkan hasil terbaik saat menggunakannya.
Kamera laptop bisa sangat berguna untuk berbagai keperluan seperti rapat daring, panggilan video dengan teman dan keluarga, atau bahkan untuk merekam video dan mengambil foto.
Berikut adalah beberapa tips untuk memaksimalkan penggunaan kamera laptop Asus kamu.
Pastikan Pencahayaan yang Cukup
- Gunakan Pencahayaan Alami:
- Pencahayaan alami adalah pilihan terbaik untuk mendapatkan gambar yang jernih dan terang. Cobalah duduk di dekat jendela atau sumber cahaya alami lainnya saat menggunakan kamera.
- Hindari posisi dengan sumber cahaya di belakang kamu karena ini bisa menyebabkan bayangan dan membuat wajah terlihat gelap.
- Tambahkan Sumber Cahaya Tambahan:
- Jika pencahayaan alami tidak cukup, pertimbangkan untuk menggunakan lampu meja atau lampu tambahan yang bisa diatur sesuai kebutuhan.
- Pastikan cahaya datang dari depan atau samping, bukan dari belakang, untuk menghindari bayangan.
- Periksa Pengaturan Pencahayaan Kamera:
- Beberapa aplikasi kamera memiliki pengaturan pencahayaan yang bisa disesuaikan. Cobalah untuk mengeksplorasi dan menyesuaikan pengaturan ini untuk mendapatkan hasil terbaik.
Atur Posisi Laptop dan Sudut Kamera
- Posisi Laptop yang Stabil:
- Pastikan laptop kamu ditempatkan di permukaan yang stabil dan rata. Hal ini penting untuk menghindari gambar yang goyang atau tidak stabil saat kamera digunakan.
- Gunakan penyangga laptop atau tumpukan buku jika perlu untuk mendapatkan sudut yang lebih baik.
- Sudut Kamera yang Tepat:
- Posisi terbaik untuk kamera laptop adalah sejajar dengan mata kamu. Ini memberikan tampilan yang alami dan nyaman saat berbicara dengan orang lain melalui video.
- Atur sudut kamera dengan mengatur posisi layar laptop agar kamera tepat sejajar dengan mata.
- Periksa Latar Belakang:
- Perhatikan latar belakang yang terlihat di kamera. Pastikan latar belakang rapi dan tidak mengganggu perhatian.
- Hindari latar belakang yang terlalu terang atau berantakan untuk menjaga fokus pada wajah kamu.
Dengan memperhatikan pencahayaan dan posisi laptop, kamu dapat memastikan bahwa gambar yang dihasilkan oleh kamera di laptop Asus selalu terlihat profesional dan jelas.
Tips ini akan sangat membantu dalam berbagai situasi, mulai dari rapat bisnis hingga panggilan video pribadi.
Baca juga: Cara Mengaktifkan Bluetooth di Laptop Asus Windows 10 dan Windows 7
Troubleshooting Kamera Laptop Asus

Meskipun kamu telah mengikuti semua langkah untuk mengaktifkan kamera di laptop Asus, ada kalanya kamera mungkin masih mengalami masalah.
Beberapa masalah umum yang mungkin kamu hadapi termasuk kamera tidak terdeteksi, gambar yang buram, atau aplikasi kamera yang tidak merespons.
Di bawah ini adalah beberapa langkah troubleshooting yang bisa membantu kamu mengatasi masalah tersebut.
Periksa Koneksi Kamera
- Pastikan Kamera Terhubung dengan Benar:
- Jika kamu menggunakan kamera eksternal, pastikan kamera terhubung dengan benar ke port USB laptop kamu. Cobalah untuk mencabut dan menghubungkannya kembali.
- Periksa apakah ada tanda kerusakan fisik pada kabel atau port USB.
- Verifikasi Pengaturan Kamera:
- Buka Device Manager dan periksa apakah kamera terdeteksi di bawah kategori “Imaging devices” atau “Cameras”. Jika kamera tidak terdeteksi, mungkin ada masalah dengan driver atau koneksi perangkat keras.
- Jika ada tanda seru atau ikon lain di samping nama perangkat, klik kanan dan pilih “Properties” untuk melihat pesan kesalahan dan mengambil tindakan yang diperlukan.
- Coba Port USB Lain:
- Jika kamu menggunakan kamera eksternal, cobalah untuk menghubungkan kamera ke port USB yang berbeda. Terkadang masalah bisa disebabkan oleh port USB yang rusak atau tidak berfungsi dengan baik.
Restart Laptop
- Restart Sistem:
- Salah satu solusi sederhana yang sering kali efektif adalah dengan merestart laptop. Ini bisa membantu memperbaiki masalah sementara dengan perangkat keras dan perangkat lunak.
- Setelah merestart laptop, buka kembali aplikasi kamera untuk melihat apakah masalah telah teratasi.
- Matikan dan Nyalakan Kembali Kamera:
- Di Device Manager, klik kanan pada perangkat kamera dan pilih “Disable device” (Nonaktifkan perangkat). Tunggu beberapa detik, lalu klik kanan lagi dan pilih “Enable device” (Aktifkan perangkat).
- Tindakan ini bisa membantu memperbarui koneksi perangkat dan memperbaiki masalah yang mungkin terjadi.
- Perbarui dan Restart Aplikasi Kamera:
- Pastikan aplikasi kamera yang kamu gunakan diperbarui ke versi terbaru. Kadang-kadang masalah bisa disebabkan oleh bug di versi aplikasi yang lebih lama.
- Setelah memperbarui aplikasi, restart laptop untuk memastikan semua perubahan diterapkan dengan benar.
Dengan mengikuti langkah-langkah troubleshooting ini, kamu bisa mengatasi sebagian besar masalah yang mungkin muncul saat menggunakan kamera di laptop Asus.
Kamu mungkin tertarik: 4 Cara Menampilkan Persentase Baterai di Laptop Asus
Penutup
Mengaktifkan dan menggunakan kamera di laptop Asus bisa menjadi tugas yang mudah jika kamu mengikuti langkah-langkah yang telah dijelaskan di atas.
Dari menggunakan aplikasi kamera bawaan hingga mengupdate driver dan melakukan troubleshooting, semua langkah ini dirancang untuk memastikan kamera laptop kamu berfungsi dengan optimal.
Ingatlah untuk selalu memeriksa pengaturan privasi dan memastikan driver kamera diperbarui agar mendapatkan hasil terbaik.
Dengan memahami cara mengaktifkan kamera di laptop Asus, kamu akan lebih siap menghadapi berbagai situasi yang membutuhkan penggunaan kamera, baik untuk rapat bisnis, panggilan video dengan keluarga dan teman, atau bahkan untuk keperluan kreatif lainnya.
Semoga panduan ini bermanfaat dan membantu kamu dalam mengoptimalkan penggunaan kamera laptop Asus. Jika kamu masih mengalami masalah, jangan ragu untuk mencari bantuan lebih lanjut dari dukungan teknis Asus.