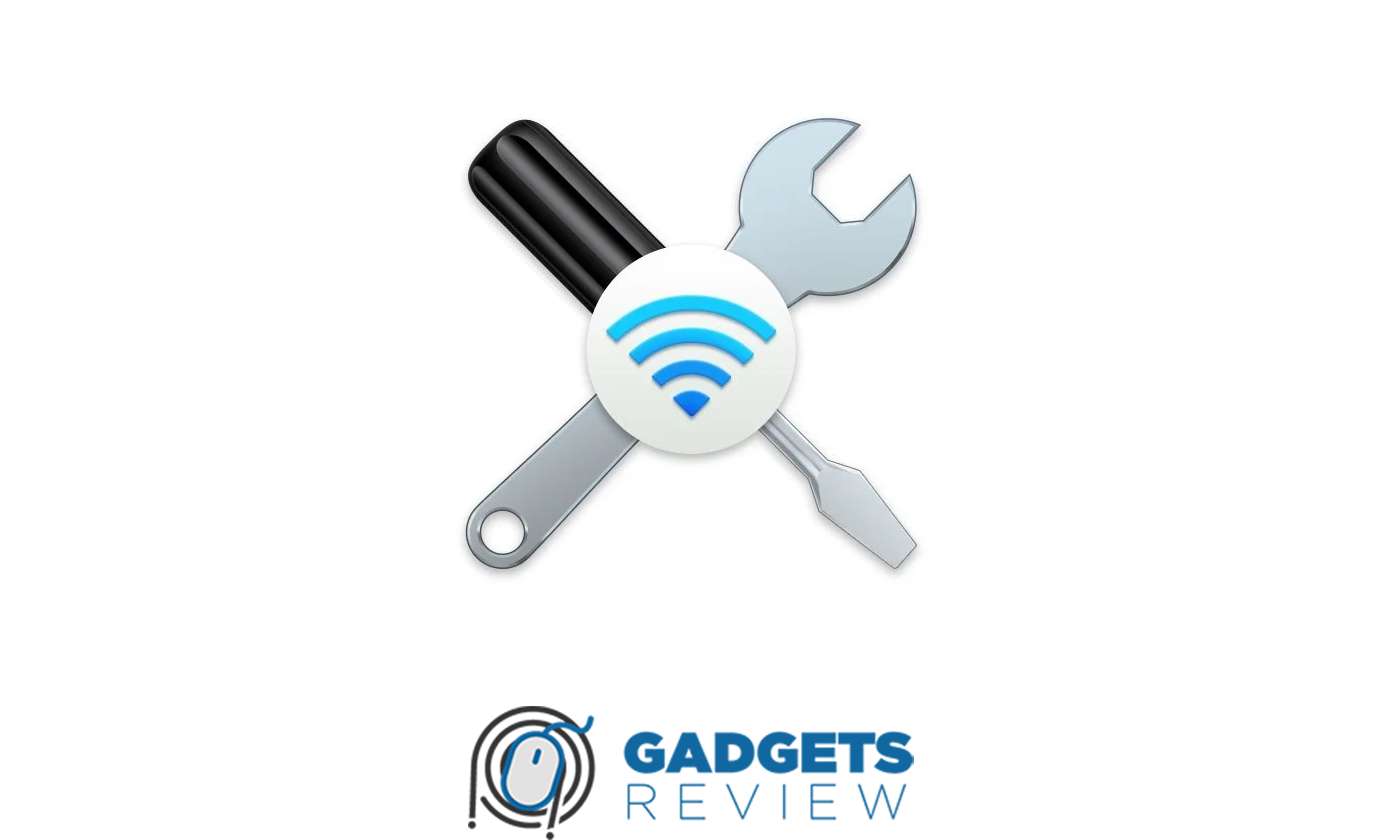Menghadapi masalah WiFi pada laptop Asus bisa sangat mengganggu, terutama ketika kamu sangat membutuhkan koneksi internet untuk bekerja atau belajar.
Artikel ini akan membahas secara lengkap cara mengatasi troubleshoot WiFi pada laptop Asus. Dengan mengikuti langkah-langkah yang dijelaskan, diharapkan masalah WiFi di laptop kamu dapat teratasi.
Table of Contents
TogglePenyebab Umum Masalah WiFi pada Laptop Asus
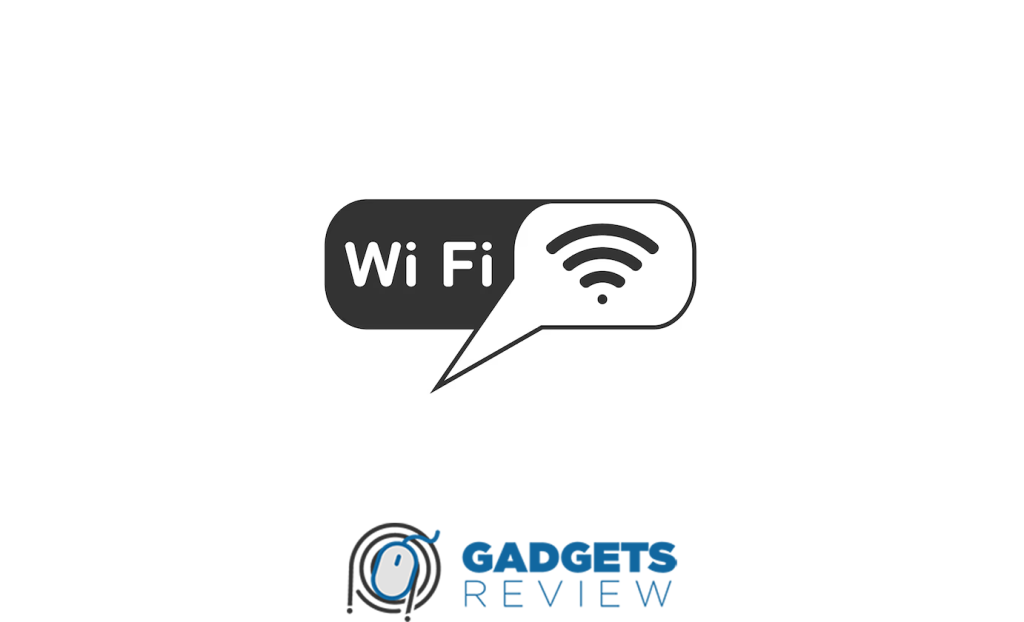
Masalah WiFi pada laptop Asus bisa disebabkan oleh berbagai faktor.
Memahami penyebabnya adalah langkah pertama yang penting untuk menyelesaikan masalah ini.
Beberapa penyebab umum meliputi posisi router yang tidak optimal, masalah pada driver WiFi, serta pengaturan jaringan yang tidak tepat.
Posisi Router yang Tidak Optimal
Posisi router yang tidak optimal bisa menjadi salah satu penyebab utama masalah WiFi pada laptop Asus.
Router yang terlalu jauh atau terhalang oleh dinding dan objek lainnya dapat mengurangi kekuatan sinyal yang diterima laptop.
Berikut adalah beberapa cara untuk mengatasi masalah ini:
- Pindahkan Router ke Tempat yang Lebih Terbuka: Pastikan router berada di tempat yang tinggi dan terbuka, hindari meletakkannya di dekat perangkat elektronik lainnya yang dapat mengganggu sinyal WiFi.
- Hindari Penghalang Fisik: Jika sinyal WiFi melemah karena terhalang oleh dinding atau furnitur, cobalah memindahkan router atau laptop ke tempat yang lebih terbuka dan dekat dengan router.
Dengan memastikan posisi router yang optimal, kamu dapat meningkatkan kualitas sinyal WiFi yang diterima oleh laptop Asus kamu.
Masalah pada Driver WiFi
Masalah pada driver WiFi seringkali menjadi penyebab utama laptop Asus tidak bisa terhubung ke jaringan WiFi.
Driver yang usang, korup, atau tidak kompatibel dapat mengganggu fungsi WiFi. Untuk mengatasi masalah ini, kamu bisa memperbarui atau menginstal ulang driver WiFi.
Berikut langkah-langkah yang bisa kamu lakukan:
- Memperbarui Driver WiFi:
- Buka Device Manager dengan cara mengetikkan “Device Manager” di kolom pencarian Windows dan membukanya.
- Cari dan klik dua kali pada Network Adapters untuk melihat daftar driver jaringan.
- Klik kanan pada driver WiFi dan pilih Update driver.
- Pilih Search automatically for updated driver software dan biarkan Windows mencari dan menginstal pembaruan yang tersedia.
- Menginstal Ulang Driver WiFi:
- Buka Device Manager.
- Cari dan klik dua kali pada Network Adapters.
- Klik kanan pada driver WiFi dan pilih Uninstall device.
- Setelah driver dihapus, restart laptop. Windows akan secara otomatis mendeteksi dan menginstal ulang driver WiFi.
Dengan memastikan driver WiFi kamu selalu diperbarui dan dalam kondisi baik, kamu dapat menghindari banyak masalah koneksi.
Baca artikel lainnya: 4 Cara Mengatasi Please Select Boot Device Laptop Asus
Pengaturan WiFi yang Salah
Pengaturan WiFi yang salah juga bisa menjadi penyebab laptop Asus tidak bisa terhubung ke jaringan WiFi.
Pengaturan yang tidak tepat pada laptop atau router bisa mengganggu koneksi.
Berikut adalah beberapa langkah untuk memastikan pengaturan WiFi kamu benar:
- Reset Pengaturan Jaringan:
- Klik ikon Start/Window di taskbar.
- Pilih menu Settings > Network & Internet > Advanced Network Settings.
- Klik Network Reset dan klik Reset Now.
- Klik Yes untuk mengonfirmasi dan restart laptop.
- Menggunakan Fitur Network Troubleshooter:
- Klik ikon Start/Window di taskbar.
- Pilih Settings > Update & Security > Troubleshoot.
- Klik Additional troubleshooters.
- Jalankan Internet Connections troubleshooter dan Network Adapter troubleshooter.
- Memastikan Pengaturan TCP/IP yang Benar:
- Buka Control Panel dan pilih Network and Internet.
- Klik Network and Sharing Center dan pilih Change adapter settings.
- Klik kanan pada koneksi WiFi dan pilih Properties.
- Pastikan Internet Protocol Version 4 (TCP/IPv4) dicentang, lalu klik Properties.
- Pilih Obtain an IP address automatically dan Obtain DNS server address automatically, lalu klik OK.
Dengan memperbaiki pengaturan jaringan, kamu dapat memastikan koneksi WiFi di laptop Asus kamu berfungsi dengan baik dan stabil.
Langkah-langkah Cara Mengatasi Troubleshoot Wifi Pada Laptop Asus
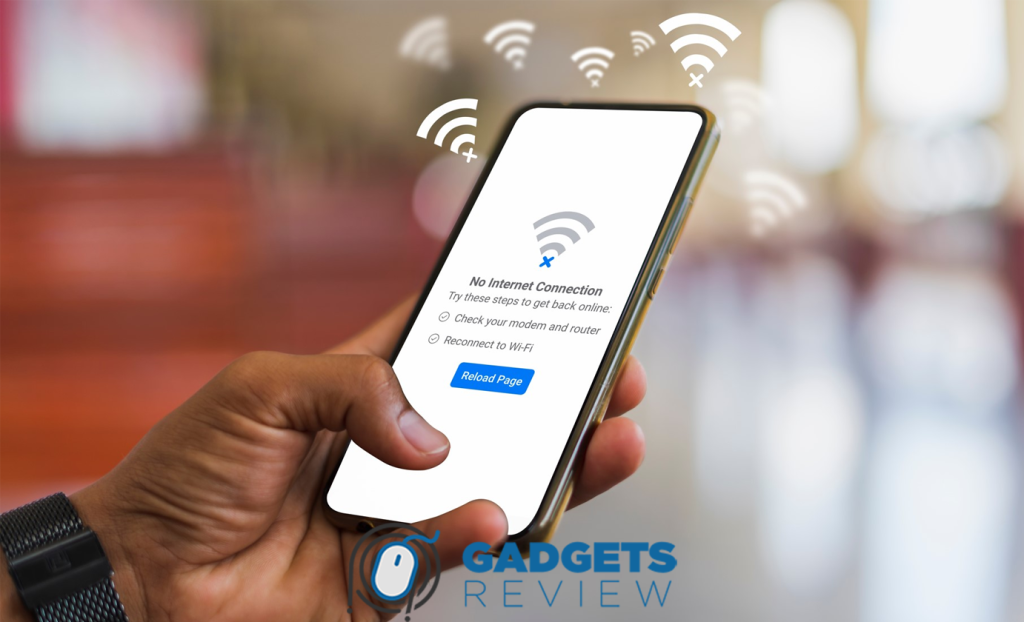
Setelah mengetahui penyebab umum masalah WiFi pada laptop Asus, langkah selanjutnya adalah memecahkan masalah tersebut secara sistematis.
Berikut adalah beberapa langkah yang dapat kamu ikuti untuk cara mengatasi troubleshoot wifi pada laptop asus kamu.
Memeriksa dan Mengaktifkan WiFi Adapter
WiFi adapter yang dinonaktifkan bisa menjadi salah satu penyebab laptop tidak bisa terhubung ke WiFi.
Pastikan adapter WiFi di laptop kamu dalam keadaan aktif. Berikut adalah cara memeriksanya:
- Memeriksa Status WiFi Adapter:
- Buka Control Panel dan pilih Network and Internet.
- Klik Network and Sharing Center, lalu pilih Change adapter settings.
- Periksa apakah WiFi adapter dalam keadaan aktif. Jika dalam keadaan nonaktif, klik kanan pada adapter dan pilih Enable.
- Mengaktifkan WiFi Adapter melalui Device Manager:
- Buka Device Manager dengan cara mengetikkan “Device Manager” di kolom pencarian Windows.
- Cari dan klik dua kali pada Network Adapters untuk melihat daftar adapter.
- Klik kanan pada WiFi adapter dan pilih Enable device jika adapter dalam keadaan nonaktif.
Dengan memastikan WiFi adapter aktif, kamu bisa memastikan bahwa laptop dapat menerima sinyal WiFi dengan benar.
Cek artikel serupa: 5 Cara Mengatasi Layar Putih pada Laptop Asus [LENGKAP]
Memperbarui atau Menginstal Ulang Driver WiFi
Driver WiFi yang usang atau rusak bisa mengganggu koneksi WiFi di laptop Asus. Untuk cara mengatasi troubleshoot wifi pada laptop asus, kamu bisa memperbarui atau menginstal ulang driver WiFi.
Berikut adalah langkah-langkahnya:
- Memperbarui Driver WiFi:
- Buka Device Manager.
- Klik dua kali pada Network Adapters untuk melihat daftar driver jaringan.
- Klik kanan pada driver WiFi dan pilih Update driver.
- Pilih Search automatically for updated driver software dan biarkan Windows mengunduh dan menginstal pembaruan yang tersedia.
- Menginstal Ulang Driver WiFi:
- Buka Device Manager.
- Klik dua kali pada Network Adapters.
- Klik kanan pada driver WiFi dan pilih Uninstall device.
- Restart laptop dan biarkan Windows menginstal ulang driver WiFi secara otomatis.
Dengan memperbarui atau menginstal ulang driver WiFi, kamu dapat memastikan bahwa driver yang digunakan adalah versi terbaru dan bebas dari korupsi, sehingga dapat berfungsi dengan optimal.
Mengatur Ulang Pengaturan Jaringan
Mengatur ulang pengaturan jaringan adalah salah satu langkah penting untuk cara mengatasi troubleshoot wifi pada laptop asus.
Pengaturan jaringan yang salah atau konflik dapat menyebabkan koneksi WiFi menjadi tidak stabil atau tidak dapat terhubung sama sekali.
Berikut adalah langkah-langkah yang dapat kamu ikuti untuk mengatur ulang pengaturan jaringan:
- Reset Pengaturan Jaringan:
- Klik ikon Start/Window di taskbar.
- Pilih menu Settings > Network & Internet > Advanced Network Settings.
- Klik Network Reset dan kemudian klik Reset Now.
- Klik Yes untuk mengonfirmasi dan restart laptop.
- Mengembalikan Pengaturan Jaringan ke Default:
- Buka Control Panel dan pilih Network and Internet.
- Klik Network and Sharing Center dan pilih Change adapter settings.
- Klik kanan pada koneksi WiFi dan pilih Properties.
- Pilih Internet Protocol Version 4 (TCP/IPv4) dan klik Properties.
- Pilih Obtain an IP address automatically dan Obtain DNS server address automatically.
Mengatur ulang pengaturan jaringan akan membantu menghilangkan konfigurasi yang mungkin menyebabkan masalah dan mengembalikan koneksi WiFi kamu ke keadaan normal.
Menggunakan Fitur Troubleshooter Windows
Windows memiliki fitur bawaan yang disebut Network Troubleshooter yang dapat membantu mendiagnosis dan memperbaiki masalah koneksi WiFi.
Fitur ini sangat berguna untuk mengidentifikasi masalah yang tidak terlihat dan memberikan solusi otomatis.
Berikut langkah-langkah untuk menggunakan fitur ini:
- Menjalankan Network Troubleshooter:
- Klik ikon Start/Window di taskbar.
- Pilih Settings > Update & Security > Troubleshoot.
- Klik Additional troubleshooters.
- Pilih dan jalankan Internet Connections troubleshooter.
- Setelah itu, jalankan Network Adapter troubleshooter.
- Mengikuti Petunjuk dari Troubleshooter: Troubleshooter akan memeriksa masalah jaringan dan memberikan langkah-langkah perbaikan. Ikuti petunjuk yang diberikan untuk menyelesaikan masalah yang ditemukan.
Menggunakan fitur Network Troubleshooter dapat membantu memperbaiki berbagai masalah jaringan tanpa harus melakukan pengaturan manual yang kompleks.
Mengubah Pengaturan WLAN AutoConfig
Layanan WLAN AutoConfig bertanggung jawab untuk mengelola dan mengontrol koneksi WiFi di Windows.
Jika layanan ini tidak berjalan dengan benar, laptop mungkin mengalami kesulitan dalam mendeteksi atau terhubung ke jaringan WiFi.
Berikut cara mengubah pengaturan WLAN AutoConfig:
- Mengaktifkan WLAN AutoConfig:
- Tekan Windows + R pada keyboard untuk membuka kotak dialog Run.
- Ketik services.msc dan tekan Enter untuk membuka Services Manager.
- Cari layanan WLAN AutoConfig dalam daftar layanan.
- Klik kanan pada WLAN AutoConfig dan pilih Properties.
- Di bawah tab General, pastikan Startup type diatur ke Automatic.
- Klik Start untuk memulai layanan jika belum berjalan, kemudian klik Apply dan OK.
Mengubah pengaturan WLAN AutoConfig memastikan bahwa layanan ini selalu berjalan saat sistem dinyalakan, sehingga koneksi WiFi dapat dikelola dengan baik oleh Windows.
Baca juga: 5 Cara Mengatasi Laptop Asus Mati Sendiri [LENGKAP]
Solusi Alternatif untuk Mengatasi Masalah WiFi

Jika langkah-langkah dasar untuk cara mengatasi troubleshoot wifi pada laptop asus belum berhasil, kamu bisa mencoba beberapa solusi alternatif.
Solusi-solusi ini dapat membantu menyelesaikan masalah WiFi dengan cara-cara yang mungkin lebih spesifik atau lebih dalam.
Dengan demikian, kamu bisa memastikan koneksi WiFi tetap stabil dan berfungsi dengan baik.
Restart Modem atau Router
Salah satu solusi paling sederhana namun efektif untuk mengatasi masalah WiFi adalah dengan merestart modem atau router.
Terkadang, masalah koneksi bisa disebabkan oleh perangkat jaringan yang mengalami kesalahan atau konflik internal.
Berikut adalah langkah-langkah untuk merestart modem atau router:
- Langkah-langkah Merestart Modem atau Router:
- Matikan Modem atau Router: Cabut kabel daya modem atau router dari sumber listrik.
- Tunggu Sebentar: Biarkan modem atau router mati selama sekitar 10-30 detik untuk memastikan semua listrik yang tersisa dalam perangkat benar-benar habis.
- Hidupkan Kembali Modem atau Router: Colokkan kembali kabel daya ke sumber listrik dan nyalakan modem atau router.
- Tunggu Hingga Perangkat Siap: Tunggu beberapa menit hingga modem atau router selesai melakukan booting dan semua lampu indikator menunjukkan bahwa perangkat siap digunakan.
- Mengapa Merestart Modem atau Router?
- Mengatasi Kesalahan Jaringan: Merestart modem atau router dapat menghilangkan kesalahan atau konflik yang terjadi pada perangkat jaringan.
- Memperbarui Koneksi: Terkadang, perangkat jaringan memerlukan restart untuk memperbarui koneksi dengan penyedia layanan internet dan perangkat lain yang terhubung.
- Menyegarkan Alokasi IP: Restart dapat membantu memperbarui alokasi IP yang mungkin mengalami masalah atau bentrok dengan perangkat lain di jaringan.
Merestart modem atau router adalah langkah pertama yang sederhana namun seringkali efektif dalam mengatasi berbagai masalah koneksi WiFi.
Menggunakan Adapter WiFi Eksternal
Menggunakan adapter WiFi eksternal bisa menjadi solusi efektif ketika WiFi internal laptop Asus mengalami masalah.
Adapter WiFi eksternal biasanya berupa perangkat USB yang bisa dihubungkan ke laptop untuk meningkatkan kualitas dan stabilitas koneksi WiFi.
Berikut adalah beberapa langkah dan keuntungan menggunakan adapter WiFi eksternal:
- Langkah-langkah Menggunakan Adapter WiFi Eksternal:
- Pilih Adapter WiFi Eksternal: Pastikan kamu memilih adapter WiFi eksternal yang kompatibel dengan laptop Asus dan mendukung standar WiFi yang digunakan (misalnya, WiFi 5 atau WiFi 6).
- Hubungkan Adapter ke Laptop: Colokkan adapter WiFi eksternal ke salah satu port USB yang tersedia di laptop.
- Instal Driver: Biasanya, driver untuk adapter WiFi eksternal akan terinstal secara otomatis. Jika tidak, kamu perlu menginstal driver dari CD yang disertakan atau mengunduhnya dari situs web resmi pabrikan.
- Sambungkan ke Jaringan WiFi: Setelah adapter WiFi eksternal terpasang dan driver terinstal, kamu bisa menggunakan perangkat ini untuk mencari dan menyambungkan ke jaringan WiFi.
- Keuntungan Menggunakan Adapter WiFi Eksternal:
- Meningkatkan Kualitas Sinyal: Adapter WiFi eksternal seringkali memiliki antena yang lebih kuat, sehingga dapat menangkap sinyal WiFi dengan lebih baik dibandingkan dengan adapter internal.
- Mudah Digunakan: Proses instalasi yang sederhana dan plug-and-play membuat adapter WiFi eksternal sangat mudah digunakan.
- Solusi Sementara atau Permanen: Adapter WiFi eksternal bisa menjadi solusi sementara saat adapter internal mengalami kerusakan atau solusi permanen untuk meningkatkan kinerja WiFi.
Menggunakan adapter WiFi eksternal dapat memberikan solusi praktis dan efektif untuk masalah koneksi WiFi pada laptop Asus.
Mengubah Channel WiFi pada Laptop
Mengubah channel WiFi pada laptop bisa menjadi cara mengatasi troubleshoot wifi pada laptop asus.
Interferensi sinyal WiFi sering terjadi jika banyak perangkat di sekitar menggunakan channel yang sama.
Berikut adalah langkah-langkah untuk mengubah channel WiFi pada laptop Asus:
- Mengubah Channel WiFi pada Router:
- Akses Pengaturan Router: Buka browser dan masukkan alamat IP router (biasanya 192.168.0.1 atau 192.168.1.1) untuk masuk ke halaman pengaturan router.
- Login ke Router: Masukkan username dan password untuk login ke router.
- Cari Pengaturan Wireless: Navigasi ke bagian pengaturan nirkabel (Wireless Settings).
- Ubah Channel WiFi: Pilih channel yang berbeda dari yang digunakan saat ini. Sebaiknya pilih channel yang tidak terlalu banyak digunakan di lingkungan sekitar untuk mengurangi interferensi.
- Mengubah Pengaturan Channel pada Laptop:
- Buka Device Manager: Ketik “Device Manager” di kolom pencarian Windows dan buka aplikasi tersebut.
- Pilih Network Adapters: Klik dua kali pada Network Adapters untuk melihat daftar adapter jaringan.
- Klik Kanan pada Adapter WiFi: Pilih Properties dari menu konteks.
- Masuk ke Tab Advanced: Di tab Advanced, cari opsi Channel atau Wireless Mode dan pilih channel yang berbeda atau mode yang mendukung channel yang ingin digunakan.
Artikel selanjutnya: 5 Cara Mengatasi Laptop Asus Check System Power Error
Penutup
Menghadapi masalah WiFi pada laptop Asus memang bisa sangat mengganggu, namun dengan mengikuti langkah-langkah dan solusi alternatif yang telah dijelaskan di artikel ini, kamu bisa mengatasi troubleshoot WiFi pada laptop Asus dengan lebih mudah dan efektif.
Mulai dari memeriksa posisi router, memperbarui driver, hingga menggunakan adapter WiFi eksternal dan mengubah channel WiFi, setiap langkah telah dirancang untuk memastikan koneksi internet kamu tetap stabil dan dapat diandalkan.
Semoga artikel ini memberikan solusi yang bermanfaat dan membantu kamu mengatasi masalah WiFi pada laptop Asus.
Dengan sedikit usaha dan pengetahuan, kamu bisa kembali menikmati koneksi internet yang lancar dan tanpa hambatan.
Jangan ragu untuk berbagi artikel ini dengan teman atau kolega yang mungkin juga mengalami masalah yang sama. Selamat mencoba!