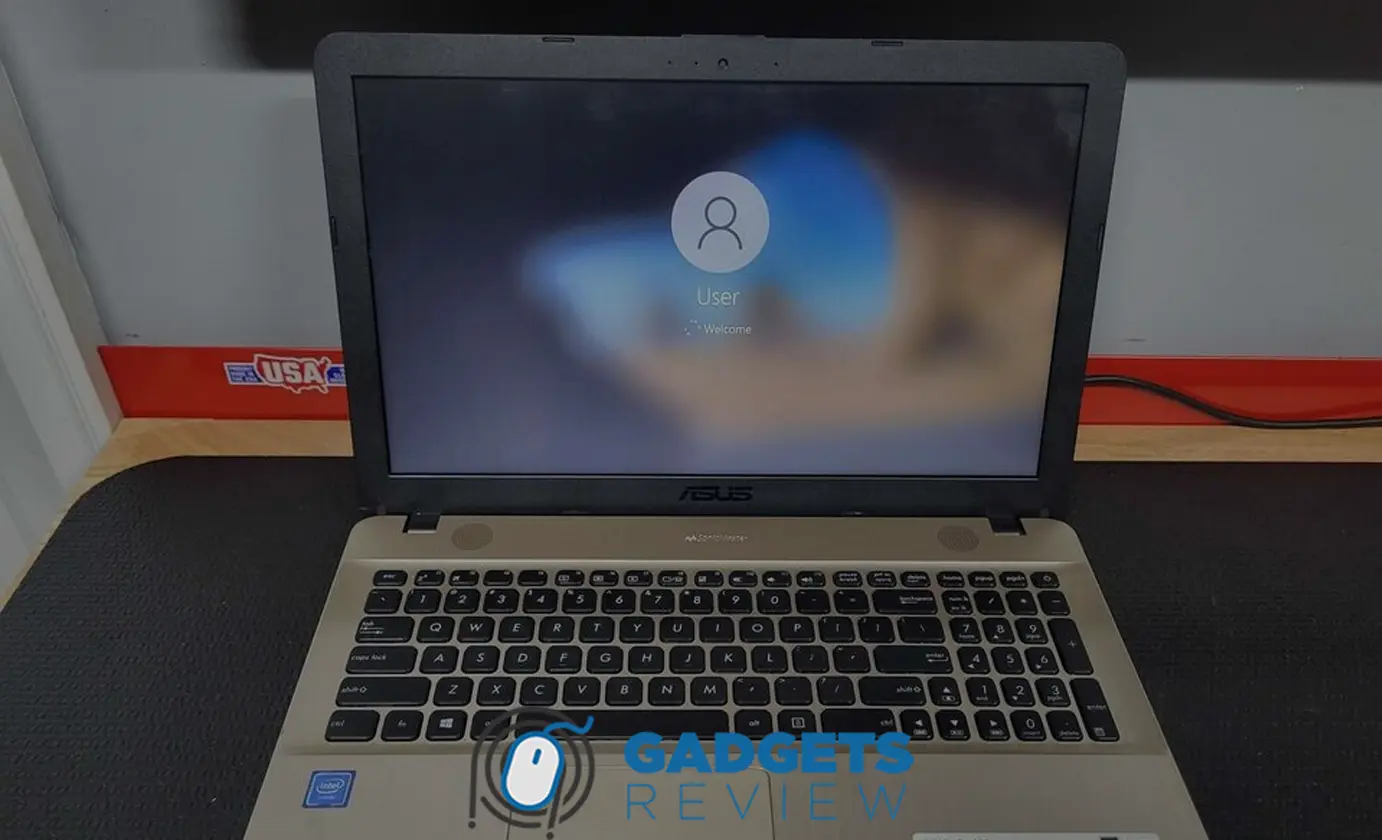Memastikan bahwa sistem operasi Windows di laptop Asus kamu selalu up-to-date sangat penting untuk kinerja dan keamanan perangkat. Cara cek Windows di laptop Asus dapat dilakukan dengan berbagai metode yang mudah dan praktis.
Dalam artikel ini, kami akan membahas beberapa cara yang bisa kamu lakukan untuk mengetahui versi Windows yang terinstall di laptop Asus kamu. Metode-metode ini tidak hanya cepat tetapi juga efektif dalam memastikan bahwa kamu selalu memiliki informasi terbaru mengenai sistem operasi yang digunakan.
Menggunakan MyASUS adalah salah satu cara yang paling efisien untuk memeriksa versi Windows di laptop Asus. MyASUS adalah aplikasi bawaan dari Asus yang menyediakan berbagai informasi dan alat untuk memelihara dan mengoptimalkan perangkat Asus kamu.
Selain itu, kamu juga bisa menggunakan pengaturan sistem, Command Prompt, atau bahkan shortcut sederhana untuk mendapatkan informasi ini.
Menggunakan MyASUS
Langkah-langkah untuk Windows 10 dan Windows 11
Menggunakan MyASUS untuk memeriksa versi Windows di laptop kamu adalah metode yang sangat mudah. Berikut adalah langkah-langkahnya untuk Windows 10 dan Windows 11:
- Buka aplikasi MyASUS:
- Windows 10: Ketik “MyASUS” di bilah pencarian Windows dan klik “Open”.
- Windows 11: Ketik “MyASUS” di bilah pencarian Windows dan klik “Open”.
- Pilih System Info:
- Setelah aplikasi terbuka, pilih tab “System Info” atau “Informasi Sistem”.
- Cek versi Windows:
- Di bagian “System Software”, kamu akan melihat versi Windows yang terinstall di laptop kamu.
Metode ini sangat praktis karena MyASUS tidak hanya menampilkan versi Windows tetapi juga menyediakan informasi lengkap tentang perangkat keras dan perangkat lunak laptop kamu.
Artikel lainnya: Cara Cek Tipe Laptop Asus dengan Mudah dan Cepat
Kelebihan menggunakan MyASUS
Menggunakan MyASUS untuk memeriksa versi Windows di laptop Asus memiliki beberapa kelebihan:
- Mudah digunakan: Antarmuka yang user-friendly membuatnya mudah untuk dioperasikan, bahkan bagi pengguna pemula.
- Informasi lengkap: Selain versi Windows, MyASUS juga menampilkan informasi lain yang berguna tentang sistem dan perangkat keras laptop.
- Terintegrasi dengan Asus: Karena ini adalah aplikasi resmi dari Asus, MyASUS memiliki kompatibilitas yang sempurna dengan semua perangkat Asus.
Cara mengatasi jika MyASUS tidak terinstall
Jika MyASUS tidak terinstall di laptop kamu, jangan khawatir. Berikut adalah langkah-langkah untuk menginstalnya:
- Download MyASUS:
- Kunjungi situs resmi Asus dan cari aplikasi MyASUS. Kamu juga bisa menemukannya di Microsoft Store.
- Install aplikasi:
- Download file instalasi dan ikuti petunjuk untuk menginstal aplikasi di laptop kamu.
- Buka MyASUS:
- Setelah instalasi selesai, buka aplikasi MyASUS dan ikuti langkah-langkah di atas untuk memeriksa versi Windows.
Menggunakan MyASUS adalah cara yang efisien dan efektif untuk mengetahui versi Windows yang terinstall di laptop Asus kamu. Jika kamu mengalami kesulitan dalam menggunakan aplikasi ini, akan ada opsi lain yang akan di bahas di bagian selanjutnya.
Cara Cek Windows di Laptop Asus Melalui Pengaturan (Settings)
Langkah-langkah untuk Windows 10
Memeriksa versi Windows melalui pengaturan adalah cara yang sangat mudah dan cepat untuk mengetahui sistem operasi yang kamu gunakan. Berikut adalah langkah-langkah untuk Windows 10:
- Buka Menu Start: Klik ikon Start di pojok kiri bawah layar kamu.
- Pilih Settings: Klik ikon gear untuk membuka pengaturan.
- Pilih System: Di dalam menu Settings, pilih opsi “System”.
- Pilih About: Gulir ke bawah dan pilih “About” dari menu di sebelah kiri.
- Periksa versi Windows: Di bagian “Windows specifications”, kamu akan melihat edisi dan versi Windows yang terinstall di laptop Asus kamu.
Langkah-langkah ini memungkinkan kamu untuk mendapatkan informasi yang akurat tentang versi Windows yang kamu gunakan, serta detail lainnya seperti tipe sistem dan status pembaruan.
Langkah-langkah untuk Windows 11
Untuk Windows 11, langkah-langkahnya sedikit berbeda namun tetap mudah diikuti:
- Klik ikon Start: Di taskbar, klik ikon Start untuk membuka menu.
- Pilih Settings: Klik ikon gear untuk membuka pengaturan.
- Pilih System: Di dalam menu Settings, pilih “System”.
- Pilih About: Di menu sebelah kiri, pilih “About”.
- Periksa versi Windows: Di bagian “Windows specifications”, kamu akan menemukan edisi dan versi Windows yang terinstall di laptop kamu.
Dengan mengikuti langkah-langkah di atas, kamu bisa dengan mudah mengetahui versi Windows yang terinstall di laptop Asus kamu, memastikan bahwa kamu selalu menggunakan versi terbaru untuk kinerja dan keamanan optimal.
Baca juga: Trik Mudah Cara Cek Spesifikasi Laptop Asus
Keuntungan memeriksa melalui Pengaturan
Ada beberapa keuntungan memeriksa versi Windows melalui pengaturan:
- Akses langsung: Pengaturan merupakan fitur bawaan yang selalu ada di Windows, sehingga kamu tidak perlu mengunduh aplikasi tambahan.
- Informasi lengkap: Selain versi Windows, kamu juga bisa melihat detail lain seperti tipe sistem, status pembaruan, dan spesifikasi perangkat keras.
- Kesesuaian dengan versi Windows: Metode ini cocok untuk semua versi Windows modern, baik Windows 10 maupun Windows 11.
- Keamanan dan Pembaruan: Mengetahui versi Windows yang terinstall memungkinkan kamu untuk memastikan bahwa sistem operasi selalu up-to-date dengan pembaruan terbaru yang penting untuk keamanan dan kinerja perangkat.
Memeriksa versi Windows melalui pengaturan adalah metode yang sangat direkomendasikan karena kepraktisannya dan informasi lengkap yang diberikan.
Menggunakan Command Prompt
Menggunakan Command Prompt adalah salah satu cara paling efisien untuk mengecek versi Windows di laptop Asus kamu. Command Prompt memungkinkan kamu untuk mendapatkan informasi dengan cepat menggunakan perintah-perintah sederhana.
Cara menggunakan perintah ver
Perintah ver adalah salah satu perintah paling sederhana untuk mengecek versi Windows. Berikut adalah langkah-langkahnya:
- Buka Command Prompt: Klik ikon Start, ketik “cmd”, dan pilih “Command Prompt” dari hasil pencarian.
- Ketik perintah
ver: Setelah Command Prompt terbuka, ketikverdan tekan Enter. - Lihat hasilnya: Versi Windows akan ditampilkan di layar.
Perintah ver memberikan informasi dasar tentang versi Windows yang kamu gunakan. Ini adalah cara yang cepat dan langsung untuk mengetahui versi sistem operasi tanpa harus membuka pengaturan atau aplikasi tambahan.
Cara menggunakan perintah systeminfo
Perintah systeminfo memberikan informasi yang lebih detail tentang sistem operasi dan perangkat keras laptop kamu. Berikut langkah-langkahnya:
- Buka Command Prompt: Klik ikon Start, ketik “cmd”, dan pilih “Command Prompt” dari hasil pencarian.
- Ketik perintah
systeminfo: Setelah Command Prompt terbuka, ketiksysteminfodan tekan Enter. - Tunggu hasilnya: Command Prompt akan menampilkan informasi yang sangat detail tentang sistem, termasuk versi Windows, build, dan lainnya.
Menggunakan perintah systeminfo tidak hanya memberikan versi Windows tetapi juga detail lain seperti informasi BIOS, memori fisik yang tersedia, dan detail jaringan.
Melalui File Explorer
Memeriksa versi Windows melalui File Explorer adalah metode lain yang mudah dan cepat. File Explorer memberikan akses langsung ke informasi sistem dengan beberapa klik saja.
Langkah-langkah menggunakan File Explorer
Berikut adalah cara menggunakan File Explorer untuk mengetahui versi Windows di laptop Asus kamu:
- Buka File Explorer: Tekan kombinasi tombol Windows + E untuk membuka File Explorer.
- Klik kanan pada This PC: Di panel sebelah kiri, klik kanan pada “This PC” atau “Komputer Ini” dan pilih “Properties”.
- Periksa versi Windows: Di jendela System yang muncul, kamu akan melihat versi Windows di bawah bagian “Windows edition”.
Metode ini sangat berguna karena File Explorer adalah alat yang selalu tersedia di semua versi Windows, dan langkah-langkahnya sangat mudah diikuti.
Dengan berbagai metode di atas, kamu dapat dengan mudah memeriksa versi Windows di laptop Asus kamu.
Baik menggunakan MyASUS, pengaturan, Command Prompt, atau File Explorer, setiap metode menawarkan cara yang efisien untuk mendapatkan informasi penting tentang sistem operasi kamu. Ini memastikan bahwa kamu selalu memiliki versi terbaru dan laptop kamu tetap aman dan berkinerja optimal.
Mungkin kamu tertarik: Cara Cek RAM Laptop Asus dengan Berbagai Cara
Menggunakan Shortcut
Menggunakan shortcut adalah salah satu metode paling cepat dan sederhana untuk mengecek versi Windows di laptop Asus kamu. Shortcut ini menggunakan kombinasi tombol pada keyboard untuk membuka jendela informasi tentang Windows.
Langkah-langkah menggunakan Windows + R dan winver
Berikut adalah langkah-langkah untuk menggunakan shortcut dengan kombinasi tombol Windows + R dan perintah winver:
- Tekan tombol Windows + R: Tekan kedua tombol ini secara bersamaan untuk membuka dialog Run.
- Ketik perintah
winver: Di dalam kotak dialog Run, ketikwinverdan tekan Enter. - Lihat hasilnya: Jendela “About Windows” akan terbuka, menampilkan versi dan build edition dari Windows yang terinstall di laptop kamu.
Metode ini sangat mudah dan tidak memerlukan waktu lama. Kamu hanya perlu beberapa detik untuk mengetahui informasi mengenai versi Windows yang kamu gunakan.
Kecepatan dan kemudahan metode ini
Menggunakan shortcut ini memiliki beberapa kelebihan:
- Cepat dan Efisien: Kamu hanya perlu beberapa detik untuk mengetahui versi Windows yang terinstall.
- Tidak Memerlukan Aplikasi Tambahan: Metode ini menggunakan fitur bawaan Windows, sehingga kamu tidak perlu menginstal aplikasi tambahan.
- Dapat Digunakan di Semua Versi Windows: Shortcut ini bekerja pada semua versi Windows, baik itu Windows 10 maupun Windows 11.
Dengan menggunakan metode ini, kamu dapat memastikan bahwa kamu selalu mengetahui informasi terbaru mengenai sistem operasi Windows di laptop Asus kamu tanpa perlu membuka banyak menu atau aplikasi.
Melalui System Information
Menggunakan System Information adalah metode lain yang efisien untuk mengetahui versi Windows di laptop Asus kamu. System Information menyediakan informasi yang sangat lengkap tidak hanya tentang versi Windows tetapi juga tentang berbagai komponen perangkat keras dan perangkat lunak lainnya.
Langkah-langkah membuka System Information
Berikut adalah langkah-langkah untuk menggunakan System Information:
- Buka Menu Start: Klik ikon Start di pojok kiri bawah layar kamu.
- Ketik System Information: Di kotak pencarian, ketik “System Information” dan pilih aplikasi tersebut dari hasil pencarian.
- Periksa OS Name dan OS Version: Di dalam jendela System Information, cari bagian “System Summary” di panel sebelah kiri. Di sini, kamu akan menemukan detail tentang “OS Name” dan “OS Version” yang menunjukkan versi Windows yang terinstall di laptop kamu.
System Information memberikan tampilan yang sangat detail, termasuk informasi tentang BIOS, RAM, dan berbagai komponen lainnya.
Informasi tambahan yang bisa didapatkan
Selain mengetahui versi Windows, menggunakan System Information juga memungkinkan kamu untuk mendapatkan informasi lain yang berguna, seperti:
- Informasi BIOS: Versi dan tanggal BIOS yang digunakan di laptop kamu.
- Informasi RAM: Jumlah RAM yang terpasang dan tersedia.
- Tipe Sistem: Apakah sistem operasi kamu 32-bit atau 64-bit.
- Informasi Jaringan: Detail tentang kartu jaringan yang terpasang.
Metode ini sangat berguna jika kamu membutuhkan informasi yang lebih mendalam tentang sistem operasi dan perangkat keras laptop kamu.
Ini juga membantu dalam pemecahan masalah dan dukungan teknis karena menyediakan detail yang lengkap dan akurat.
Artikel sejenis di kategori ini: Cara Atur Kecerahan Laptop Asus Dengan Mudah
Melalui Pembaruan & Keamanan
Menggunakan fitur Pembaruan & Keamanan di Windows adalah cara lain yang efektif untuk memeriksa versi Windows yang terinstall di laptop Asus kamu.
Fitur ini tidak hanya membantu kamu mengetahui versi Windows, tetapi juga memastikan bahwa sistem operasi kamu selalu mendapatkan pembaruan terbaru untuk kinerja dan keamanan yang optimal.
Cara memeriksa dan memperbarui versi Windows
Berikut adalah langkah-langkah untuk memeriksa versi Windows dan memperbarui sistem operasi melalui Pembaruan & Keamanan:
- Buka Pengaturan: Klik ikon Start di pojok kiri bawah layar kamu, lalu klik ikon gear untuk membuka menu Pengaturan.
- Pilih Pembaruan & Keamanan: Di dalam menu Pengaturan, pilih opsi “Update & Security” atau “Pembaruan & Keamanan”.
- Klik Periksa Pembaruan: Di tab Windows Update, klik tombol “Check for updates” atau “Periksa pembaruan”.
- Lihat hasilnya: Jika ada pembaruan yang tersedia, Windows akan mengunduh dan menginstalnya secara otomatis. Kamu juga akan melihat informasi tentang versi Windows di bagian “Update status” atau “Status pembaruan”.
Pentingnya pembaruan untuk keamanan dan performa laptop
Melakukan pembaruan sistem operasi sangat penting untuk beberapa alasan:
- Keamanan: Pembaruan Windows sering kali mencakup patch keamanan yang melindungi laptop kamu dari berbagai ancaman, termasuk virus dan malware.
- Kinerja: Pembaruan juga mencakup perbaikan bug dan peningkatan kinerja yang dapat membuat laptop kamu berjalan lebih lancar dan efisien.
- Fitur baru: Selain perbaikan dan peningkatan, pembaruan Windows sering kali membawa fitur-fitur baru yang dapat meningkatkan pengalaman pengguna.
Mengetahui cara cek Windows di laptop Asus adalah langkah penting untuk memastikan bahwa sistem operasi kamu selalu up-to-date dan berjalan dengan optimal.
Dengan berbagai metode yang telah dibahas, mulai dari menggunakan MyASUS, pengaturan, Command Prompt, File Explorer, shortcut, hingga System Information dan Pembaruan & Keamanan, kamu memiliki banyak opsi untuk memeriksa versi Windows yang terinstall di laptop kamu.
Pilih metode yang paling sesuai dengan kebutuhan dan kenyamanan kamu.
Memastikan bahwa sistem operasi selalu mendapatkan pembaruan terbaru adalah kunci untuk menjaga keamanan dan kinerja laptop kamu.
Dengan informasi yang tepat, kamu dapat dengan mudah melakukan pembaruan dan mengatasi masalah yang mungkin timbul.
Semoga panduan ini membantu kamu dalam menjaga laptop Asus tetap dalam kondisi terbaik dan terlindungi dari ancaman keamanan terbaru. Terima kasih telah membaca dan selamat mencoba.