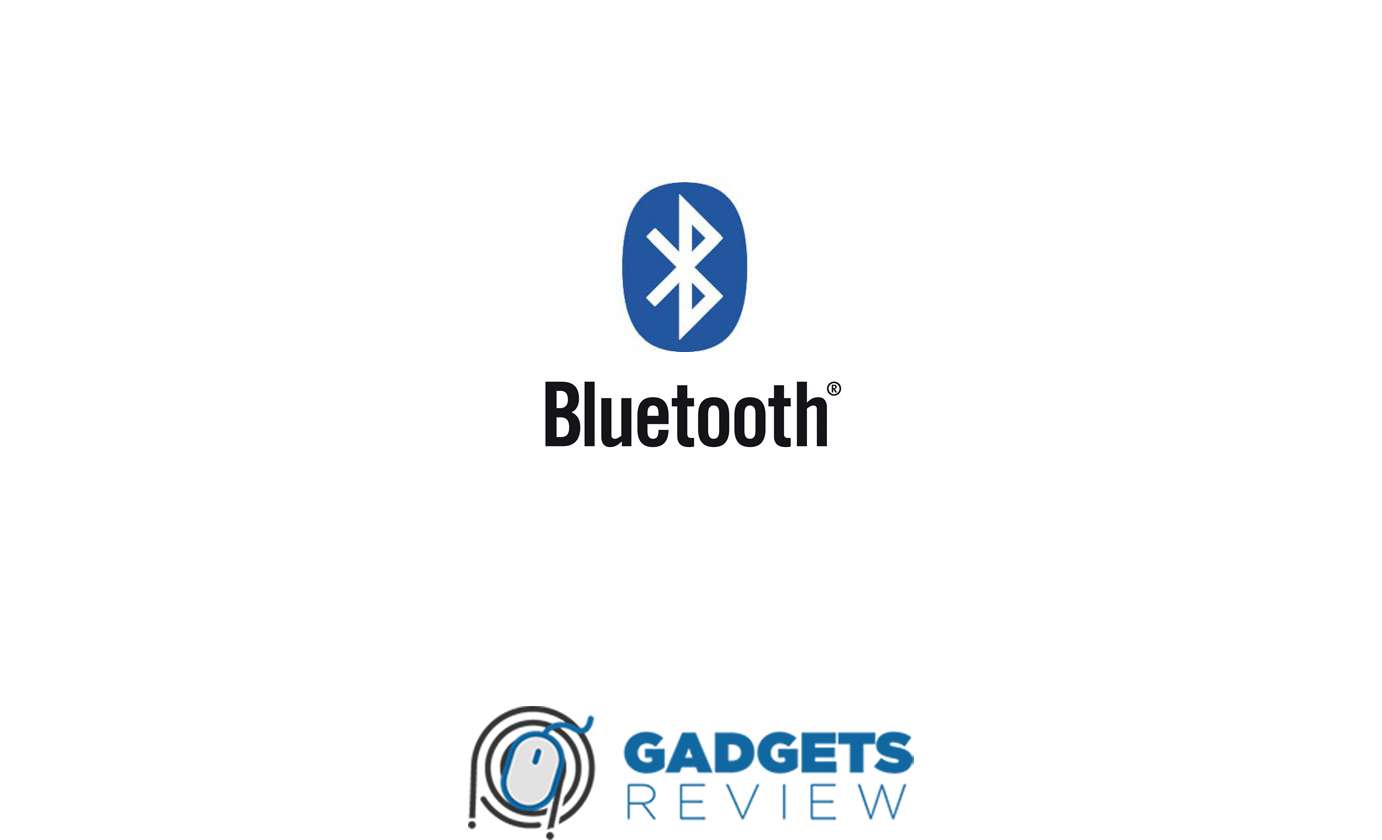Menggunakan Bluetooth di laptop Asus memberikan banyak manfaat, mulai dari menghubungkan perangkat eksternal seperti mouse dan keyboard hingga mengirim file antar perangkat tanpa kabel.
Namun, banyak pengguna yang masih bingung tentang cara instal Bluetooth di laptop Asus. Artikel ini akan memberikan panduan lengkap untuk membantu kamu mengaktifkan dan menggunakan Bluetooth di laptop Asus dengan mudah dan efektif.
Bluetooth adalah teknologi nirkabel yang memungkinkan transfer data antar perangkat dalam jarak dekat. Fitur ini menjadi sangat penting terutama di era digital saat ini di mana kemudahan dan kecepatan akses data sangat dibutuhkan.
Sebelum kamu mulai menggunakan Bluetooth, pastikan laptop Asus kamu mendukung fitur ini. Jika belum, kamu mungkin perlu memasang dongle USB Bluetooth.
Berikut adalah langkah-langkah detail yang bisa kamu ikuti untuk mengaktifkan Bluetooth di laptop Asus.
Mengaktifkan Bluetooth Melalui Pengaturan
Salah satu cara paling umum untuk mengaktifkan Bluetooth di laptop Asus adalah melalui pengaturan Windows.
Metode ini sangat mudah diikuti dan cocok untuk semua tingkat pengguna, baik pemula maupun yang sudah berpengalaman.
Langkah-langkah ini akan membantu kamu memastikan bahwa Bluetooth di laptop Asus aktif dan siap digunakan.
Langkah-langkah Mengaktifkan Bluetooth di Pengaturan Windows
- Buka Pengaturan Windows:
- Klik tombol Start di pojok kiri bawah layar.
- Pilih Settings (ikon roda gigi) untuk membuka menu pengaturan.
- Pilih Devices:
- Di menu Settings, pilih opsi Devices.
- Pada menu Devices, pilih Bluetooth & other devices di sebelah kiri layar.
- Aktifkan Bluetooth:
- Geser toggle Bluetooth ke posisi On untuk mengaktifkan Bluetooth.
- Laptop kamu akan mulai mencari perangkat Bluetooth yang tersedia.
- Tambahkan Perangkat Bluetooth:
- Klik Add Bluetooth or other device.
- Pilih Bluetooth dan tunggu hingga perangkat Bluetooth yang kamu ingin hubungkan muncul di daftar.
- Pilih perangkat tersebut dan klik Pair untuk menghubungkannya.
Artikel menarik lainnya: Solusi Cepat Cara Instal Driver WiFi Asus
Menggunakan Tombol Fn + Ikon Bluetooth pada Keyboard
Selain melalui pengaturan Windows, kamu juga bisa mengaktifkan Bluetooth di laptop Asus menggunakan kombinasi tombol pada keyboard.
Metode ini sangat praktis, terutama jika kamu sering menyalakan dan mematikan Bluetooth. Setiap laptop Asus biasanya memiliki tombol khusus untuk Bluetooth, yang terletak di antara tombol fungsi (F1 hingga F12).
Langkah-langkah berikut ini akan membantu kamu menemukan dan menggunakan tombol tersebut.
Cara Menemukan Tombol Ikon Bluetooth
- Identifikasi Tombol Fungsi:
- Perhatikan deretan tombol fungsi (F1 hingga F12) pada keyboard laptop kamu.
- Cari ikon Bluetooth yang biasanya berupa simbol berbentuk huruf “B” bergaya atau ikon gelombang.
- Menggunakan Tombol Fn:
- Untuk mengaktifkan Bluetooth, tekan tombol Fn (biasanya di pojok kiri bawah keyboard) bersamaan dengan tombol fungsi yang memiliki ikon Bluetooth.
- Contohnya, jika ikon Bluetooth berada di tombol F4, tekan Fn + F4 secara bersamaan.
- Verifikasi Aktivasi Bluetooth:
- Setelah menekan kombinasi tombol tersebut, periksa apakah ikon Bluetooth muncul di taskbar Windows.
- Jika ikon Bluetooth sudah muncul, artinya Bluetooth telah berhasil diaktifkan dan siap digunakan.
- Menghubungkan Perangkat Bluetooth:
- Buka pengaturan Bluetooth di laptop kamu (melalui Settings > Devices > Bluetooth & other devices).
- Pastikan Bluetooth dalam posisi aktif dan mulai menambahkan perangkat baru seperti langkah yang dijelaskan sebelumnya.
Dengan menggunakan metode ini, kamu dapat dengan cepat mengaktifkan atau menonaktifkan Bluetooth tanpa perlu membuka menu pengaturan.
Ini sangat berguna untuk pengguna yang sering berpindah antara menggunakan dan tidak menggunakan perangkat Bluetooth.
Cara Memasang Driver Bluetooth
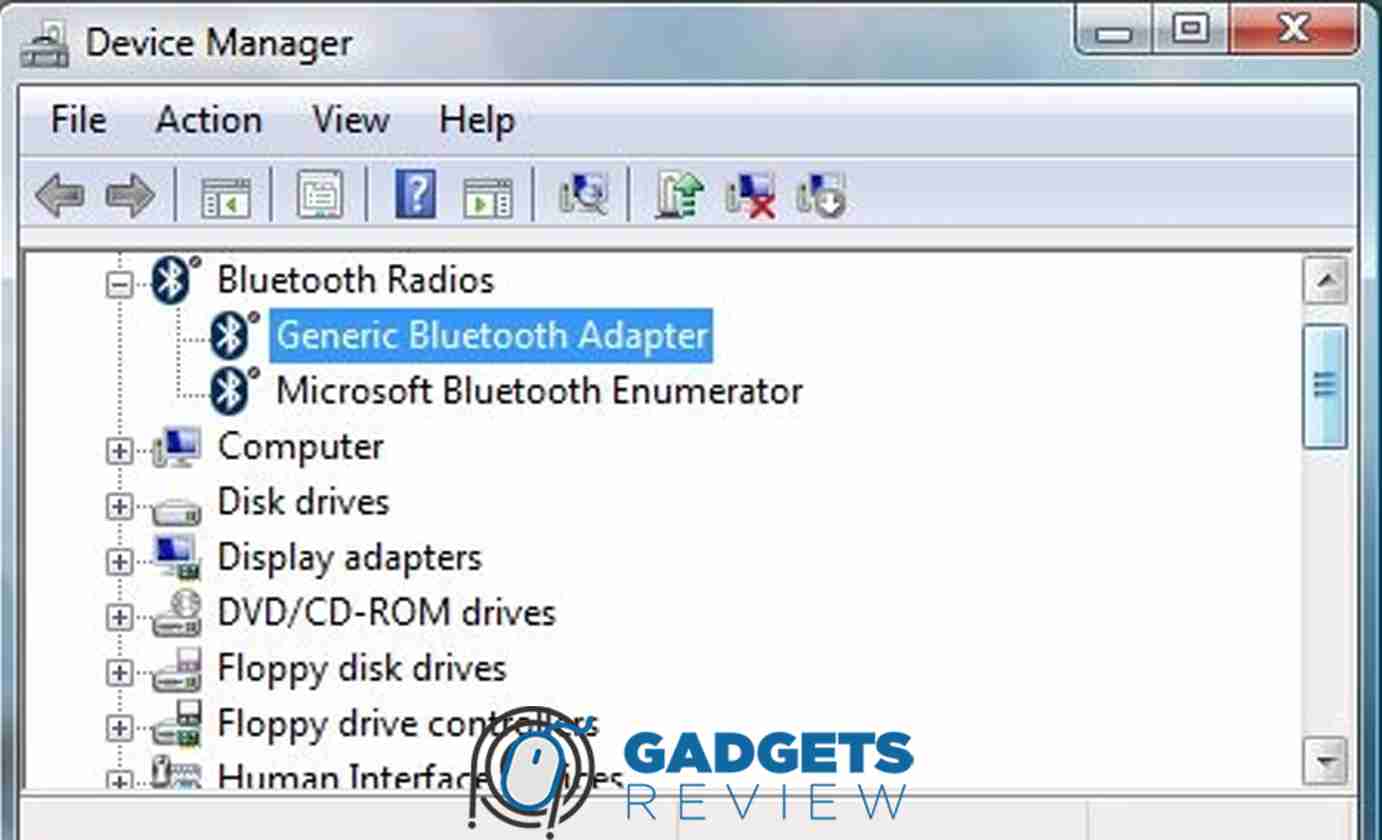
Jika kamu sudah mencoba mengaktifkan Bluetooth melalui pengaturan dan tombol Fn namun Bluetooth masih belum berfungsi, kemungkinan besar laptop Asus kamu membutuhkan driver Bluetooth yang sesuai.
Driver adalah perangkat lunak yang memungkinkan sistem operasi untuk berkomunikasi dengan perangkat keras. Memasang driver Bluetooth yang tepat sangat penting untuk memastikan bahwa Bluetooth dapat berfungsi dengan baik.
Berikut adalah langkah-langkah untuk mengunduh dan menginstal driver Bluetooth.
Langkah-langkah Mengunduh dan Menginstal Driver Bluetooth
- Periksa Model Laptop Asus Kamu:
- Sebelum mengunduh driver, pastikan kamu mengetahui model laptop Asus kamu. Informasi ini biasanya dapat ditemukan di stiker yang terletak di bagian bawah laptop atau dalam dokumentasi pembelian.
- Kunjungi Situs Resmi Asus:
- Buka browser dan kunjungi situs resmi Asus di asus.com.
- Masukkan model laptop kamu di kolom pencarian untuk menemukan halaman dukungan produk.
- Cari Driver Bluetooth:
- Di halaman dukungan produk, pilih opsi Driver & Tools.
- Pilih sistem operasi yang kamu gunakan (misalnya, Windows 10).
- Cari dan unduh driver Bluetooth yang sesuai dari daftar yang tersedia.
- Instal Driver Bluetooth:
- Setelah mengunduh driver, buka file instalasi dan ikuti petunjuk yang muncul di layar untuk menginstalnya.
- Biasanya, proses instalasi melibatkan beberapa langkah sederhana seperti memilih lokasi instalasi dan menyetujui persyaratan lisensi.
- Restart Laptop Kamu:
- Setelah instalasi selesai, restart laptop kamu untuk memastikan driver terpasang dengan benar dan Bluetooth dapat berfungsi.
- Aktifkan Bluetooth:
- Setelah laptop menyala kembali, ikuti langkah-langkah sebelumnya untuk mengaktifkan Bluetooth melalui pengaturan atau tombol Fn.
- Pastikan Bluetooth sekarang aktif dan cobalah menghubungkan perangkat Bluetooth kamu.
Dengan mengikuti langkah-langkah ini, kamu seharusnya bisa menginstal driver Bluetooth yang tepat dan mengaktifkan Bluetooth di laptop Asus kamu.
Memastikan driver terpasang dengan benar sangat penting untuk kinerja Bluetooth yang optimal.
Baca juga: Panduan Lengkap Cara Format Laptop Asus Windows 10
Menggunakan Device Manager untuk Mengaktifkan Bluetooth
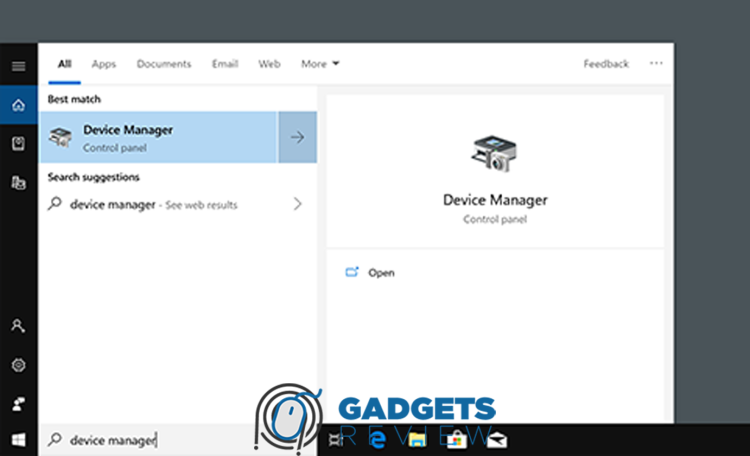
Jika kamu sudah mencoba mengaktifkan Bluetooth melalui pengaturan dan tombol Fn tetapi masih belum berhasil, langkah selanjutnya adalah menggunakan Device Manager.
Device Manager adalah alat bawaan Windows yang memungkinkan kamu untuk melihat dan mengelola perangkat keras yang terpasang di laptop kamu.
Menggunakan Device Manager dapat membantu kamu mengidentifikasi apakah Bluetooth di laptop kamu sudah terpasang dengan benar dan dalam keadaan aktif.
Berikut adalah cara menggunakan Device Manager untuk mengaktifkan Bluetooth.
Cara Mengaktifkan Bluetooth Melalui Device Manager
- Buka Device Manager:
- Klik tombol Start dan ketik “Device Manager” di kolom pencarian.
- Pilih Device Manager dari hasil pencarian untuk membuka jendela Device Manager.
- Temukan Bluetooth:
- Di jendela Device Manager, cari kategori Bluetooth.
- Klik panah kecil di sebelah kiri kategori Bluetooth untuk melihat daftar perangkat Bluetooth yang terpasang di laptop kamu.
- Aktifkan Bluetooth:
- Jika Bluetooth kamu dinonaktifkan, perangkat tersebut akan muncul dengan ikon panah bawah. Klik kanan pada perangkat Bluetooth yang ingin kamu aktifkan.
- Pilih opsi Enable device dari menu konteks yang muncul. Ini akan mengaktifkan perangkat Bluetooth di laptop kamu.
- Perbarui Driver Bluetooth:
- Jika kamu mengalami masalah dengan Bluetooth, coba perbarui driver Bluetooth. Klik kanan pada perangkat Bluetooth yang ada di Device Manager dan pilih Update driver.
- Pilih Search automatically for updated driver software untuk membiarkan Windows mencari dan menginstal driver terbaru untuk perangkat Bluetooth kamu.
- Periksa Status Bluetooth:
- Setelah mengaktifkan perangkat atau memperbarui driver, pastikan Bluetooth berfungsi dengan membuka pengaturan Bluetooth di Windows.
- Coba hubungkan perangkat Bluetooth lain untuk memastikan semuanya bekerja dengan baik.
Baca juga: Panduan Lengkap Cara Ganti Password Laptop Asus
Cara Instal Bluetooth di Laptop Asus Menggunakan USB Bluetooth Tambahan

Jika laptop Asus kamu tidak memiliki Bluetooth bawaan atau fitur Bluetooth tetap tidak berfungsi meskipun sudah mengikuti langkah-langkah sebelumnya, kamu masih memiliki opsi lain, yaitu menggunakan dongle USB Bluetooth tambahan.
Dongle USB Bluetooth adalah perangkat kecil yang dapat ditancapkan ke port USB laptop untuk menambahkan fungsionalitas Bluetooth.
Ini adalah solusi yang mudah dan cepat untuk mendapatkan koneksi Bluetooth di laptop kamu.
Berikut adalah cara memasang dan menggunakan dongle USB Bluetooth.
Langkah-langkah Memasang Dongle USB Bluetooth
- Pilih Dongle USB Bluetooth yang Tepat:
- Pastikan kamu membeli dongle USB Bluetooth yang kompatibel dengan laptop dan sistem operasi kamu. Banyak dongle yang mendukung berbagai versi Windows, termasuk Windows 10 dan 11.
- Colokkan Dongle ke Port USB:
- Tancapkan dongle USB Bluetooth ke salah satu port USB di laptop kamu. Sebaiknya pilih port yang mudah diakses dan tidak mengganggu penggunaan perangkat lain.
- Instalasi Driver:
- Sebagian dongle USB Bluetooth akan menginstal driver secara otomatis saat pertama kali dicolokkan. Jika tidak, kamu mungkin perlu menginstal driver secara manual.
- Biasanya, dongle dilengkapi dengan CD driver atau petunjuk untuk mengunduh driver dari situs web produsen. Ikuti petunjuk instalasi untuk menginstal driver yang diperlukan.
- Aktifkan Bluetooth:
- Setelah driver terpasang, Bluetooth di laptop kamu seharusnya sudah aktif. Kamu bisa memeriksa dan mengaktifkan Bluetooth melalui pengaturan Windows seperti yang dijelaskan sebelumnya.
- Buka Settings > Devices > Bluetooth & other devices dan pastikan Bluetooth dalam posisi On.
- Menghubungkan Perangkat Bluetooth:
- Klik Add Bluetooth or other device, pilih Bluetooth, dan tunggu hingga perangkat yang ingin kamu hubungkan muncul di daftar.
- Pilih perangkat tersebut dan klik Pair untuk menghubungkannya. Pastikan perangkat Bluetooth kamu dalam mode pairing agar bisa ditemukan oleh laptop.
Dengan mengikuti langkah-langkah yang dijelaskan dalam artikel ini, kamu bisa dengan mudah instal Bluetooth di laptop Asus dan menghubungkan berbagai perangkat nirkabel.
Baik melalui pengaturan Windows, tombol Fn, instalasi driver, atau penggunaan dongle USB Bluetooth, setiap metode telah dirancang untuk memastikan koneksi Bluetooth yang optimal dan tanpa masalah.
Memahami cara mengaktifkan dan menghubungkan Bluetooth sangat penting untuk memaksimalkan penggunaan laptop Asus kamu.
Semoga panduan ini membantu kamu mengatasi berbagai kendala terkait Bluetooth dan memungkinkan kamu menikmati kenyamanan teknologi nirkabel dengan mudah.
Artikel menarik lain: Mudah! Cara Download Whatsapp di Laptop Asus LENGKAP