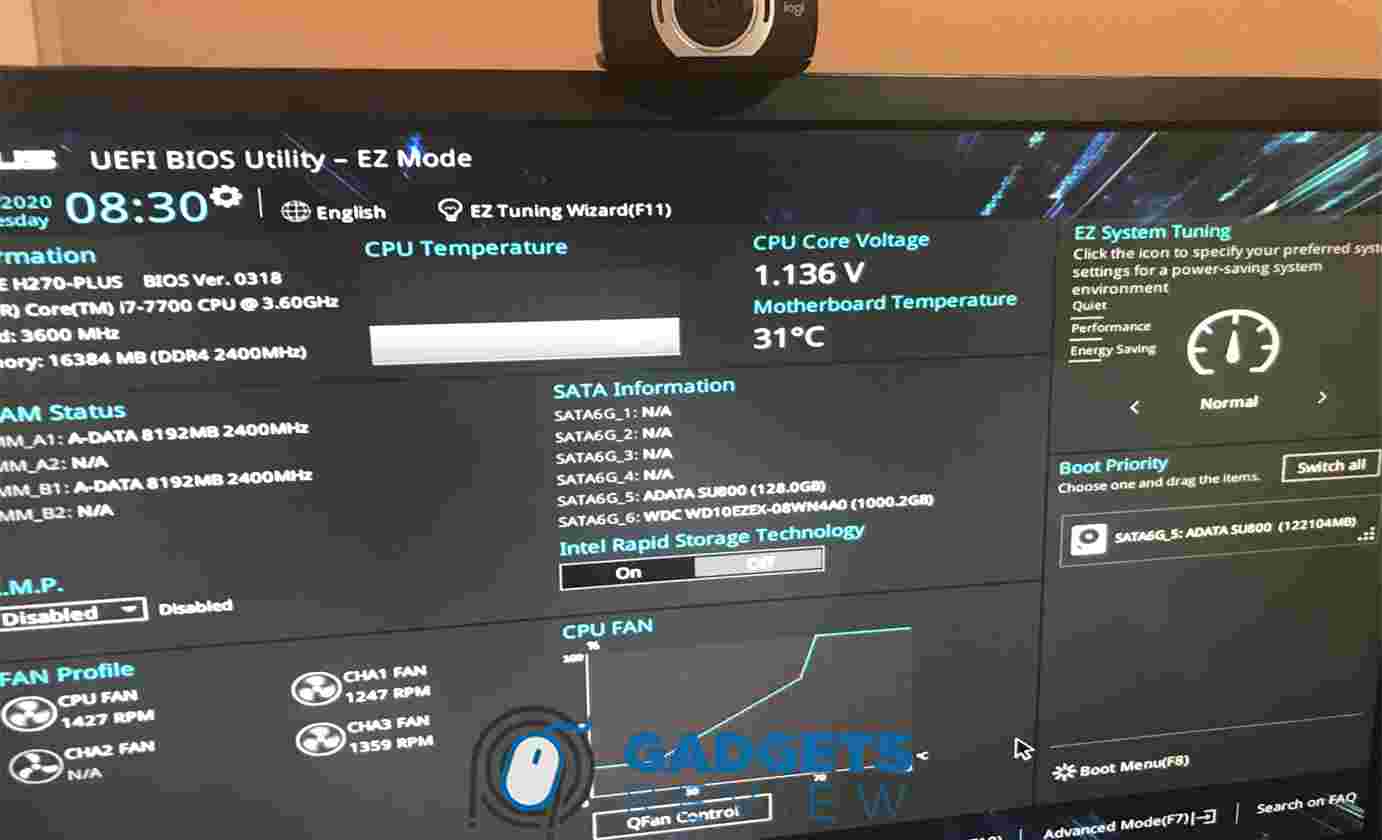BIOS Utility EZ Mode adalah antarmuka yang dirancang untuk memudahkan pengguna mengelola pengaturan dasar BIOS. Namun, ketika kamu ingin melakukan konfigurasi yang lebih mendalam atau kembali ke mode yang lebih familiar, penting untuk mengetahui cara keluar dari ASUS BIOS Utility EZ Mode dengan benar.
Kesalahan dalam pengaturan BIOS bisa menyebabkan masalah serius pada sistem, jadi sangat penting untuk mengikuti langkah-langkah yang tepat.
Artikel ini akan memandu kamu melalui beberapa langkah mudah untuk meninggalkan EZ Mode. Kamu akan belajar cara merestart sistem, masuk kembali ke BIOS, dan memilih mode BIOS yang sesuai dengan kebutuhan kamu.
Mari kita mulai dengan langkah-langkah yang perlu kamu ikuti untuk keluar dari ASUS BIOS Utility EZ Mode dan mengakses pengaturan BIOS yang lebih lanjut.
Langkah-langkah Cara Keluar dari Asus BIOS Utility EZ Mode
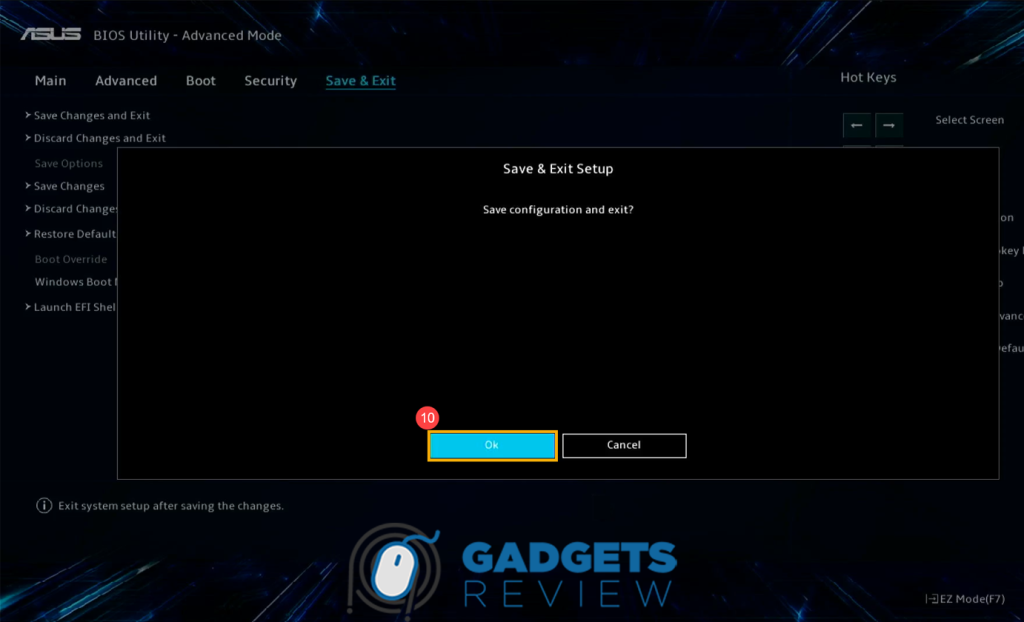
Sebelum kita masuk ke langkah-langkah detail, penting untuk memahami bahwa BIOS memiliki berbagai mode yang dapat digunakan untuk konfigurasi sistem.
Berikut ini adalah langkah-langkah yang dapat kamu ikuti untuk keluar dari ASUS BIOS Utility EZ Mode:
Restart dan Masuk BIOS
Langkah pertama untuk keluar dari BIOS Utility EZ Mode adalah dengan merestart laptop kamu.
Berikut adalah cara melakukannya:
- Restart Laptop: Tekan tombol power untuk mematikan laptop, lalu hidupkan kembali. Kamu juga bisa memilih opsi ‘Restart’ dari menu sistem operasi.
- Masuk BIOS: Saat laptop mulai menyala, tekan tombol yang tepat untuk masuk ke BIOS. Biasanya, tombol ini adalah F2, Del, atau Esc, tergantung pada model laptop ASUS kamu.
Setelah kamu berhasil masuk ke BIOS, kamu akan melihat antarmuka EZ Mode. Pada tahap ini, kamu siap untuk melanjutkan ke langkah berikutnya.
Memilih Mode BIOS yang Benar
Setelah kamu berada di antarmuka EZ Mode, berikut adalah cara untuk memilih mode BIOS yang lebih familiar dan fungsional:
- Navigasi ke Tab Advanced: Gunakan tombol navigasi untuk berpindah ke tab ‘Advanced’ atau ‘Boot’. Biasanya, kamu akan melihat opsi ini di bagian atas layar.
- Pilih Mode Advanced: Cari opsi yang memungkinkan kamu untuk beralih dari EZ Mode ke Advanced Mode. Opsi ini seringkali berada di bagian bawah layar atau di tab ‘Advanced’.
- Simpan dan Keluar: Setelah memilih mode yang diinginkan, pastikan untuk menyimpan perubahan dengan menekan tombol F10 atau memilih opsi ‘Save & Exit’. Laptop akan restart secara otomatis dengan pengaturan baru.
Dengan mengikuti langkah-langkah ini, kamu bisa dengan mudah keluar dari ASUS BIOS Utility EZ Mode dan mengakses pengaturan BIOS yang lebih lengkap.
Baca juga: [LENGKAP] Cara Klaim Garansi Laptop Asus
Mengembalikan Pengaturan BIOS ke Default
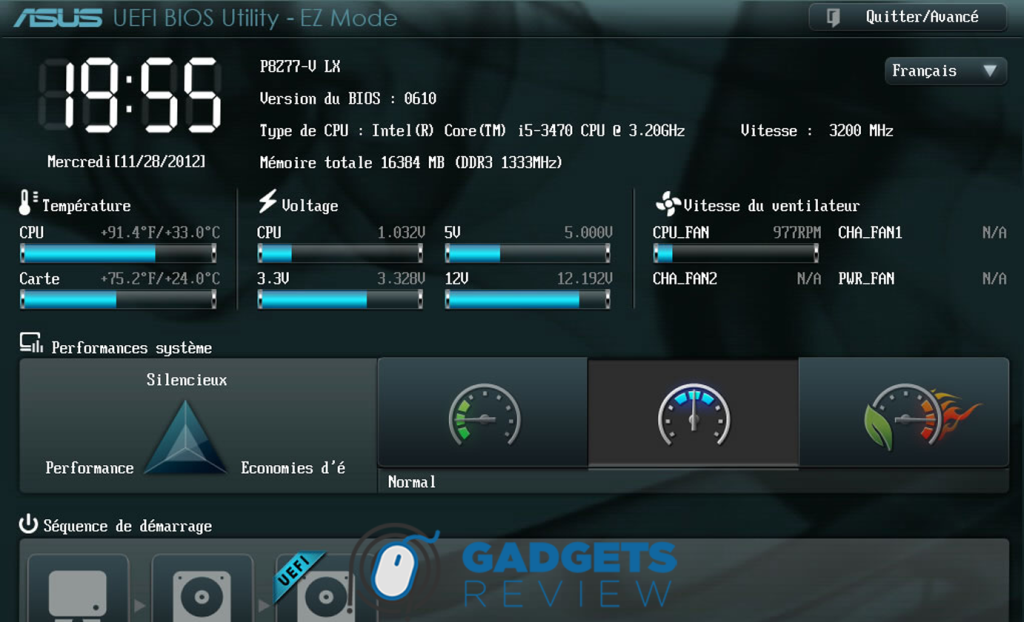
Jika kamu mengalami masalah atau perubahan yang tidak diinginkan setelah melakukan penyesuaian di BIOS, mengembalikan pengaturan BIOS ke default adalah solusi yang efektif.
Ini adalah cara yang baik untuk memastikan bahwa sistem kamu kembali ke kondisi awal yang stabil. Mengembalikan pengaturan BIOS ke default dapat membantu memperbaiki berbagai masalah, seperti kegagalan booting atau konflik perangkat keras.
Langkah-langkah untuk mengembalikan pengaturan BIOS ke default sangat sederhana dan dapat dilakukan melalui antarmuka BIOS.
Langkah-langkah ini akan membantu kamu memastikan bahwa sistem berjalan dengan baik setelah perubahan pengaturan.
Menggunakan Hotkey F9
Hotkey F9 adalah salah satu cara tercepat untuk mengembalikan pengaturan BIOS ke default.
Berikut adalah langkah-langkah yang perlu kamu ikuti:
- Masuk ke BIOS: Seperti yang telah dijelaskan sebelumnya, restart laptop kamu dan tekan tombol yang sesuai (biasanya F2, Del, atau Esc) untuk masuk ke BIOS.
- Tekan F9: Setelah masuk ke BIOS, tekan tombol F9 pada keyboard kamu. Ini akan memunculkan pesan konfirmasi yang menanyakan apakah kamu ingin mengembalikan pengaturan BIOS ke default.
- Konfirmasi: Pilih ‘Yes’ atau ‘OK’ untuk mengonfirmasi bahwa kamu ingin mengembalikan pengaturan BIOS ke default. Sistem akan mengatur ulang semua pengaturan BIOS ke kondisi awal pabrik.
Dengan menggunakan hotkey F9, kamu dapat dengan cepat dan mudah mengembalikan semua pengaturan BIOS ke default tanpa harus mencari-cari opsi manual di menu BIOS.
Menyimpan dan Keluar dengan F10
Setelah mengembalikan pengaturan BIOS ke default, langkah berikutnya adalah menyimpan perubahan tersebut dan keluar dari BIOS.
Berikut adalah cara melakukannya:
- Simpan Perubahan: Setelah mengembalikan pengaturan ke default, tekan tombol F10 pada keyboard kamu. Ini akan membuka menu konfirmasi yang menanyakan apakah kamu ingin menyimpan perubahan dan keluar dari BIOS.
- Konfirmasi: Pilih ‘Yes’ atau ‘OK’ untuk mengonfirmasi bahwa kamu ingin menyimpan perubahan dan keluar dari BIOS. Sistem akan restart secara otomatis dengan pengaturan BIOS yang baru saja kamu atur.
Menggunakan F10 untuk menyimpan dan keluar adalah langkah penting untuk memastikan bahwa semua perubahan yang kamu buat di BIOS tersimpan dengan benar. Ini juga memastikan bahwa sistem dapat boot dengan pengaturan yang sudah dikonfigurasi ulang.
Kamu mungkin tertarik: Cara Masuk BIOS Asus Windows 10 TERLENGKAP
Mengatasi Masalah Umum BIOS Utility EZ Mode
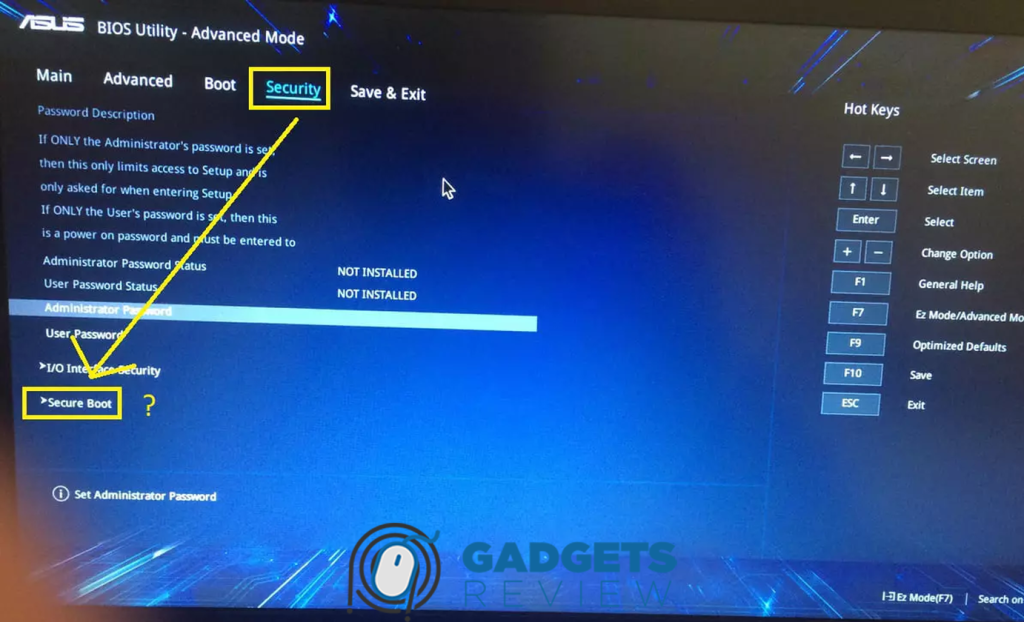
Menghadapi masalah ketika menggunakan BIOS Utility EZ Mode bukanlah hal yang langka. Pengguna seringkali menemui berbagai kendala yang bisa menghambat kinerja laptop atau bahkan mencegah sistem untuk boot dengan benar.
Beberapa masalah umum yang mungkin kamu hadapi termasuk kesulitan dalam mengenali perangkat keras, kegagalan sistem boot, atau konflik perangkat lunak.
Untuk itu, penting bagi kamu untuk mengetahui langkah-langkah untuk mengatasi masalah-masalah tersebut agar laptop ASUS kamu dapat berfungsi dengan baik.
Pada bagian ini, kamu akan mempelajari beberapa cara untuk mengatasi masalah umum yang sering terjadi di BIOS Utility EZ Mode.
Fokus utamanya adalah pada pemeriksaan driver BIOS dan pengecekan hardware serta perangkat lunak.
Langkah-langkah ini akan membantu kamu memastikan bahwa semua komponen sistem berfungsi dengan baik dan sesuai dengan konfigurasi yang diinginkan.
Baca artikel lain: [Tutorial Lengkap] Cara Kunci Laptop Asus
1. Memeriksa Driver BIOS
Salah satu penyebab umum masalah di BIOS adalah driver yang usang atau tidak kompatibel.
Berikut adalah langkah-langkah untuk memeriksa dan memperbarui driver BIOS:
- Periksa Versi BIOS: Masuk ke BIOS dengan merestart laptop dan menekan tombol yang sesuai (biasanya F2, Del, atau Esc). Di dalam BIOS, cari informasi mengenai versi BIOS yang saat ini digunakan.
- Unduh Pembaruan BIOS: Kunjungi situs web resmi ASUS dan cari model laptop kamu. Di halaman dukungan, unduh versi terbaru BIOS yang tersedia.
- Lakukan Pembaruan BIOS: Ikuti petunjuk di situs web ASUS untuk memperbarui BIOS. Pastikan laptop terhubung ke sumber daya yang stabil selama proses pembaruan untuk menghindari kegagalan update.
Dengan memastikan driver BIOS selalu diperbarui, kamu bisa mengurangi risiko terjadinya masalah dan memastikan bahwa semua perangkat keras dikenali dengan benar oleh sistem.
2. Memeriksa Hardware dan Perangkat Lunak
Selain driver BIOS, masalah juga bisa muncul akibat konflik antara hardware dan perangkat lunak.
Berikut adalah langkah-langkah untuk memeriksa dan memastikan semua komponen bekerja dengan baik:
- Cek Konektivitas Hardware: Buka casing laptop (jika memungkinkan) dan pastikan semua komponen seperti RAM, hard disk, dan kartu grafis terpasang dengan baik dan tidak longgar.
- Jalankan Diagnostik Perangkat Keras: Gunakan alat diagnostik yang disediakan oleh ASUS atau perangkat lunak pihak ketiga untuk memeriksa kondisi hardware. Diagnostik ini akan membantu mengidentifikasi komponen yang mungkin bermasalah.
- Periksa Perangkat Lunak: Pastikan semua perangkat lunak, terutama driver, dan firmware, diperbarui ke versi terbaru. Konflik perangkat lunak seringkali menyebabkan masalah pada BIOS, jadi pastikan tidak ada perangkat lunak yang usang atau tidak kompatibel terpasang di sistem kamu.
Mengelola BIOS Utility EZ Mode pada laptop ASUS memang bisa menjadi tantangan, tetapi dengan panduan yang tepat, kamu dapat dengan mudah menavigasi dan mengatasi masalah yang mungkin muncul.
Mulai dari langkah-langkah keluar dari mode ini hingga mengembalikan pengaturan ke default dan mengatasi masalah umum, setiap langkah telah dirancang untuk memastikan kamu dapat mengelola BIOS dengan lebih efektif dan aman.
Ingatlah untuk selalu memperbarui driver BIOS dan melakukan pemeriksaan rutin pada hardware dan perangkat lunak untuk menjaga kinerja optimal laptop kamu.
Dengan mengikuti panduan ini, kamu akan siap menghadapi berbagai situasi yang melibatkan BIOS Utility EZ Mode, memastikan laptop ASUS kamu berfungsi dengan baik dan lancar setiap saat.
Artikel lainnya yang sejenis: 8 Tips Ampuh Cara Melihat Asus Asli atau Palsu