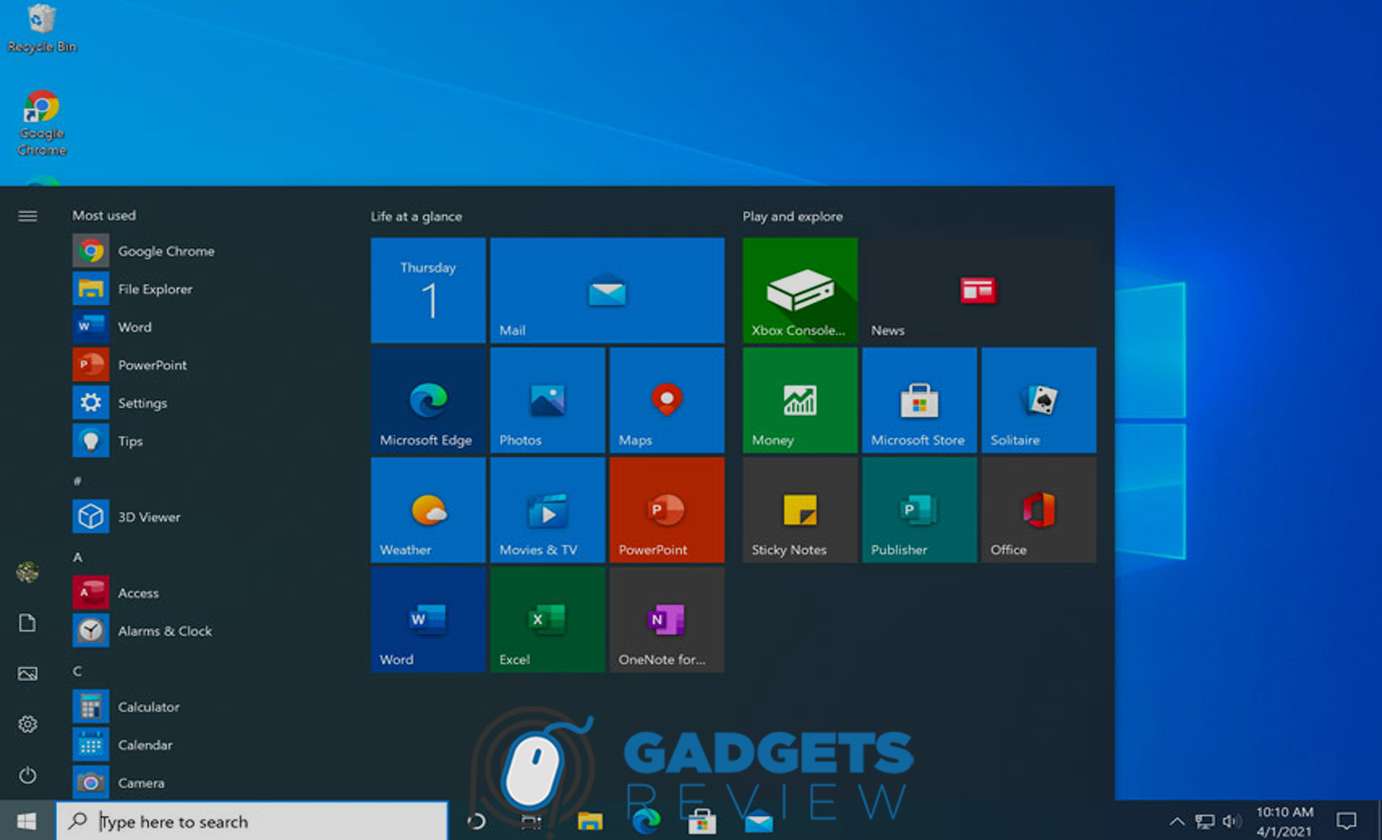Mengembalikan laptop Asus kamu ke kondisi pabrik bisa menjadi solusi yang efektif untuk mengatasi berbagai masalah seperti kinerja yang lambat, virus, atau kesalahan sistem yang sulit diatasi.
Cara format laptop Asus Windows 10 melibatkan beberapa langkah penting yang harus kamu ikuti dengan cermat untuk memastikan proses berjalan lancar dan data penting tidak hilang.
Persiapan Sebelum Format Laptop
Sebelum kamu mulai proses format, ada beberapa langkah persiapan yang harus dilakukan. Langkah-langkah ini sangat penting untuk memastikan bahwa semua data penting sudah aman dan proses format bisa berjalan tanpa hambatan. Berikut adalah dua langkah persiapan utama:
Backup Data Penting
Langkah pertama yang harus kamu lakukan adalah memastikan semua data penting sudah dibackup.
Proses format akan menghapus semua data yang ada di laptop, jadi sangat penting untuk menyimpan salinan data ke media penyimpanan lain seperti hard drive eksternal atau layanan cloud.
Beberapa layanan cloud yang bisa kamu gunakan antara lain Google Drive, Dropbox, atau OneDrive.
Backup data ini mencakup semua dokumen, foto, video, dan file lainnya yang penting bagi kamu.
Backup data bisa dilakukan dengan beberapa cara:
- Menggunakan Hard Drive Eksternal: Sambungkan hard drive eksternal ke laptop, lalu salin semua data penting ke dalamnya.
- Menggunakan Cloud Storage: Unggah file-file penting ke layanan penyimpanan cloud pilihan kamu.
Dengan memastikan semua data sudah dibackup, kamu bisa melanjutkan proses format tanpa khawatir kehilangan informasi penting.
Pastikan Baterai Terisi Penuh
Hal lain yang tidak kalah penting adalah memastikan baterai laptop terisi penuh atau sambungkan laptop ke sumber listrik selama proses format berlangsung.
Proses format bisa memakan waktu cukup lama dan jika baterai habis di tengah jalan, hal ini bisa menyebabkan masalah serius pada sistem operasi dan mungkin menyebabkan kerusakan data.
Beberapa tips untuk memastikan laptop tetap menyala selama proses format:
- Sambungkan ke Sumber Listrik: Selalu pastikan laptop tersambung ke sumber listrik untuk menghindari kehabisan daya.
- Periksa Kondisi Baterai: Pastikan baterai dalam kondisi baik dan tidak cepat habis.
Setelah semua persiapan dilakukan, kamu bisa mulai proses format laptop Asus Windows 10 dengan cara yang tepat.
Artikel menarik lainnya: Panduan Lengkap Cara Ganti Password Laptop Asus
Cara Format Laptop Asus Windows 10 Menggunakan Fitur Reset Bawaan
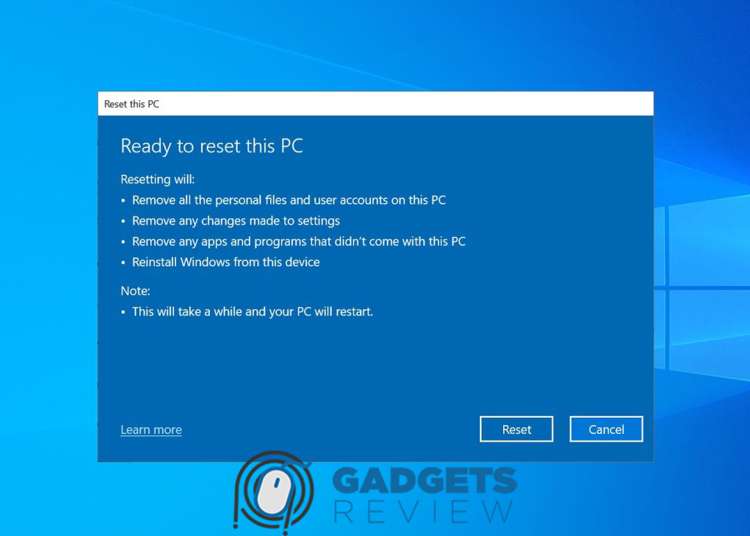
Setelah melakukan persiapan yang diperlukan, langkah berikutnya adalah memulai proses format menggunakan fitur reset bawaan di Windows 10.
Fitur ini sangat berguna karena memungkinkan kamu untuk mengembalikan laptop ke kondisi pabrik tanpa memerlukan media instalasi tambahan.
Berikut adalah panduan lengkap untuk menggunakan fitur reset bawaan di Windows 10 pada laptop Asus.
Langkah-langkah Format Menggunakan Fitur Reset
Untuk memulai proses reset, ikuti langkah-langkah berikut ini:
1. Buka Menu Settings
Langkah pertama adalah membuka menu Settings pada laptop kamu. Kamu bisa melakukannya dengan menekan tombol Windows + I secara bersamaan, atau klik ikon gear pada menu Start.
2. Pilih Update & Security
Setelah masuk ke menu Settings, langkah berikutnya adalah memilih opsi Update & Security. Opsi ini biasanya berada di bagian bawah menu Settings dan berfungsi untuk mengatur segala sesuatu yang berkaitan dengan pembaruan sistem dan keamanan.
3. Pilih Recovery
Di dalam menu Update & Security, kamu akan menemukan beberapa pilihan di sisi kiri layar. Pilih Recovery untuk melanjutkan ke langkah berikutnya. Opsi ini akan menampilkan berbagai metode pemulihan sistem yang tersedia di laptop kamu.
4. Pilih Get Started pada Bagian Reset This PC
Setelah memilih Recovery, kamu akan melihat bagian Reset this PC di bagian atas layar. Klik tombol Get Started di bawah bagian ini untuk memulai proses reset.
Selanjutnya, kamu akan diberikan dua opsi: Keep my files atau Remove everything. Pilih opsi yang sesuai dengan kebutuhan kamu:
- Keep my files: Opsi ini akan menghapus semua aplikasi dan pengaturan, tetapi tetap menyimpan data pribadi kamu.
- Remove everything: Opsi ini akan menghapus semua aplikasi, pengaturan, dan data pribadi, sehingga mengembalikan laptop ke kondisi pabrik.
Setelah memilih salah satu opsi, ikuti petunjuk di layar untuk menyelesaikan proses reset. Pastikan laptop terhubung ke sumber listrik selama proses berlangsung untuk menghindari gangguan.
Pilihan Reset yang Tersedia
Setelah memilih untuk mereset laptop Asus Windows 10, kamu akan diberikan dua opsi utama yang bisa kamu pilih sesuai dengan kebutuhan kamu. Kedua opsi ini memiliki tujuan dan manfaat yang berbeda, jadi penting untuk memahami masing-masing opsi sebelum melanjutkan.
Keep My Files
Opsi Keep My Files memungkinkan kamu untuk menghapus aplikasi dan pengaturan yang ada di laptop kamu, tetapi tetap menyimpan semua file pribadi. Opsi ini sangat berguna jika kamu ingin memperbaiki masalah sistem tanpa kehilangan data pribadi seperti dokumen, foto, dan video.
Langkah-langkah untuk menggunakan opsi ini adalah sebagai berikut:
- Pilih Keep my files ketika diminta.
- Windows akan mempersiapkan proses reset dan memberi tahu aplikasi mana saja yang akan dihapus.
- Klik Next dan ikuti instruksi untuk menyelesaikan proses reset.
Manfaat utama dari opsi ini adalah kamu tidak perlu melakukan backup data secara manual karena file pribadi kamu akan tetap aman. Namun, pastikan bahwa aplikasi penting yang kamu gunakan tersedia untuk diinstal ulang setelah proses reset selesai.
Remove Everything
Opsi Remove Everything akan menghapus semua data, aplikasi, dan pengaturan dari laptop kamu, sehingga mengembalikan laptop ke kondisi pabrik. Ini adalah pilihan terbaik jika kamu ingin menjual laptop atau memberikannya kepada orang lain, atau jika laptop kamu mengalami masalah serius yang tidak dapat diperbaiki dengan opsi reset yang lebih ringan.
Langkah-langkah untuk menggunakan opsi ini adalah sebagai berikut:
- Pilih Remove everything ketika diminta.
- Kamu akan diminta untuk memilih apakah ingin menghapus data hanya dari drive tempat Windows diinstal atau dari semua drive.
- Setelah memilih, Windows akan mempersiapkan proses reset dan menghapus semua data yang ada.
- Klik Next dan ikuti instruksi untuk menyelesaikan proses reset.
Manfaat utama dari opsi ini adalah memberikan sistem yang benar-benar bersih, yang bisa membantu memperbaiki masalah yang lebih kompleks dan memastikan tidak ada data pribadi yang tersisa di laptop.
Baca juga: Mudah! Cara Download Whatsapp di Laptop Asus LENGKAP
Menggunakan Recovery Partition
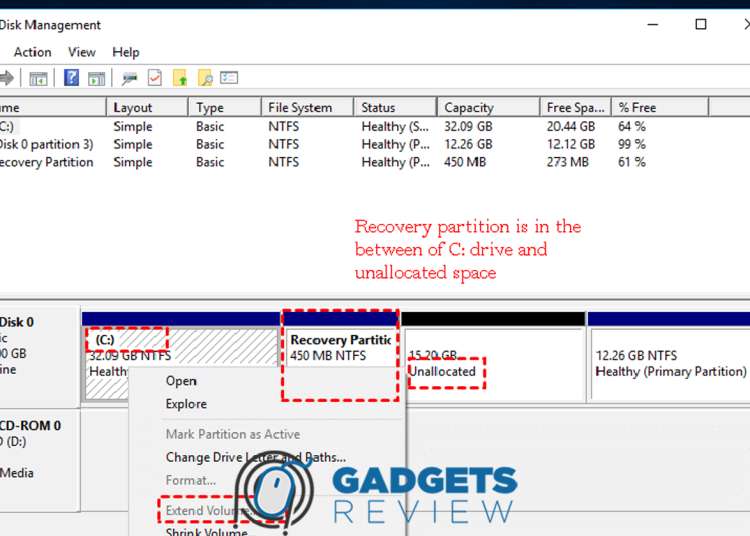
Jika kamu tidak ingin menggunakan fitur reset bawaan atau jika metode tersebut tidak berhasil, kamu bisa menggunakan Recovery Partition untuk mereset laptop Asus Windows 10.
Recovery Partition adalah bagian khusus dari hard drive yang berisi file instalasi Windows asli dan pengaturan pabrik.
Metode ini sering kali lebih cepat dan lebih mudah daripada menggunakan media instalasi eksternal karena semua yang kamu butuhkan sudah ada di laptop kamu.
Apa itu Recovery Partition?
Recovery Partition adalah partisi khusus yang disediakan oleh produsen laptop yang berisi file instalasi Windows dan pengaturan pabrik.
Partisi ini memungkinkan kamu untuk mengembalikan laptop ke kondisi awal seperti saat pertama kali dibeli. Keuntungan menggunakan recovery partition adalah kamu tidak memerlukan media instalasi tambahan seperti DVD atau USB flash drive.
Namun, perlu diingat bahwa tidak semua laptop Asus dilengkapi dengan recovery partition, jadi pastikan laptop kamu mendukung fitur ini sebelum memulai.
Beberapa manfaat menggunakan Recovery Partition:
- Cepat dan Mudah: Semua file yang diperlukan sudah ada di laptop, sehingga prosesnya bisa lebih cepat.
- Pengaturan Pabrik: Mengembalikan semua pengaturan dan aplikasi bawaan dari pabrik.
- Tidak Memerlukan Media Eksternal: Tidak perlu menggunakan DVD atau USB flash drive untuk instalasi ulang.
Langkah-langkah Format Menggunakan Recovery Partition
Jika laptop kamu mendukung fitur recovery partition, ikuti langkah-langkah berikut untuk melakukan format:
1. Akses Recovery Partition
- Restart laptop Asus kamu.
- Saat layar pertama muncul, tekan tombol F9 atau F12 secara berulang-ulang sampai muncul opsi untuk masuk ke recovery mode.
- Pilih Recovery atau Advanced Startup Options untuk melanjutkan.
2. Pilih Troubleshoot
Setelah berhasil masuk ke recovery mode, kamu akan melihat beberapa opsi.
Pilih Troubleshoot untuk melanjutkan ke langkah berikutnya. Opsi ini memungkinkan kamu untuk memperbaiki atau mereset laptop ke pengaturan pabrik.
3. Pilih Reset This PC
Di menu Troubleshoot, pilih opsi Reset this PC. Opsi ini akan membuka menu di mana kamu bisa memilih untuk mengembalikan laptop ke pengaturan pabrik dengan atau tanpa menghapus data pribadi.
4. Ikuti Instruksi untuk Menyelesaikan Proses Reset
- Pilih Keep my files atau Remove everything sesuai kebutuhan kamu.
- Ikuti petunjuk di layar untuk menyelesaikan proses reset.
- Pastikan laptop terhubung ke sumber listrik selama proses berlangsung untuk menghindari gangguan.
Proses reset akan memakan waktu beberapa saat, tergantung pada spesifikasi laptop dan jumlah data yang perlu dihapus.
Setelah selesai, laptop kamu akan kembali ke kondisi pabrik dan siap digunakan.
Kamu mungkin tertarik: Langkah Mudah Cara Download Aplikasi di Laptop Asus Baru
Alternatif Lain: Menggunakan Media Instalasi Windows 10
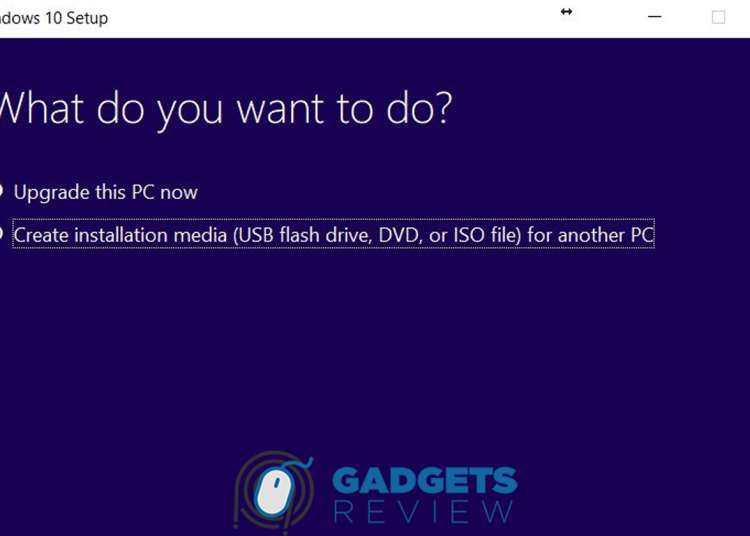
Jika metode reset bawaan atau recovery partition tidak tersedia atau tidak berhasil, kamu bisa menggunakan media instalasi Windows 10 sebagai alternatif untuk mereset laptop Asus kamu.
Metode ini melibatkan penggunaan DVD instalasi atau USB flash drive bootable yang berisi file instalasi Windows 10. Ini adalah solusi yang lebih teknis, tetapi sangat efektif untuk memastikan instalasi ulang yang bersih dan menyeluruh.
Persiapan Media Instalasi
Sebelum memulai proses instalasi ulang, kamu perlu mempersiapkan media instalasi yang akan digunakan. Berikut adalah langkah-langkah untuk mempersiapkan media instalasi Windows 10:
- Unduh Alat Media Creation Tool: Langkah pertama adalah mengunduh alat Media Creation Tool dari situs resmi Microsoft. Alat ini akan membantu kamu membuat media instalasi Windows 10 pada DVD atau USB flash drive. Kamu bisa mengunduh alat ini di sini.
- Jalankan Media Creation Tool: Setelah diunduh, jalankan Media Creation Tool dan pilih opsi Create installation media (USB flash drive, DVD, or ISO file) for another PC. Pastikan kamu memiliki koneksi internet yang stabil selama proses ini.
- Pilih Bahasa, Edisi, dan Arsitektur: Pilih bahasa, edisi, dan arsitektur Windows 10 yang sesuai dengan laptop Asus kamu. Biasanya, Media Creation Tool akan secara otomatis memilih opsi yang paling cocok berdasarkan sistem yang sedang kamu gunakan.
- Pilih Media yang Akan Digunakan:
- USB Flash Drive: Jika kamu memilih USB flash drive, pastikan kapasitasnya minimal 8 GB dan tidak ada data penting di dalamnya karena akan dihapus.
- DVD: Jika kamu memilih DVD, pastikan kamu memiliki DVD kosong dan drive DVD writer.
- Buat Media Instalasi: Ikuti instruksi di layar untuk membuat media instalasi. Proses ini akan memakan waktu beberapa menit hingga selesai. Setelah selesai, media instalasi kamu sudah siap digunakan untuk memulai proses instalasi ulang Windows 10.
Dengan media instalasi yang sudah siap, kamu bisa melanjutkan ke langkah berikutnya yaitu melakukan instalasi ulang Windows 10 pada laptop Asus kamu. Pastikan untuk selalu berhati-hati dan mengikuti setiap langkah dengan cermat untuk menghindari masalah selama proses instalasi.
Langkah-langkah Instalasi Ulang
Setelah mempersiapkan media instalasi, langkah berikutnya adalah melakukan instalasi ulang Windows 10 pada laptop Asus kamu. Proses ini melibatkan beberapa tahapan penting yang harus kamu ikuti dengan cermat untuk memastikan instalasi berjalan lancar dan berhasil.
1. Masukkan Media Instalasi ke Laptop
- Sambungkan USB Flash Drive atau Masukkan DVD Installer: Jika kamu menggunakan USB flash drive, colokkan ke port USB pada laptop kamu. Jika kamu menggunakan DVD, masukkan ke dalam drive DVD laptop.
- Restart Laptop: Setelah media instalasi sudah siap, restart laptop kamu.
2. Atur Urutan Boot di BIOS
- Masuk ke BIOS: Saat laptop mulai menyala, tekan tombol F2 atau Del berulang kali untuk masuk ke BIOS. Tombol yang harus ditekan bisa bervariasi tergantung model laptop, jadi pastikan untuk memeriksa manual pengguna jika diperlukan.
- Arahkan ke Menu Boot: Di dalam BIOS, gunakan tombol panah untuk menavigasi ke menu Boot.
- Ubah Urutan Boot: Atur urutan boot sehingga perangkat USB atau DVD yang berisi media instalasi berada di urutan pertama. Ini akan memastikan bahwa laptop akan boot dari media instalasi terlebih dahulu.
- Simpan Pengaturan dan Keluar: Tekan tombol F10 untuk menyimpan pengaturan dan keluar dari BIOS. Laptop akan restart secara otomatis dan mulai boot dari media instalasi.
3. Ikuti Panduan Instalasi dari Windows 10
- Mulai Proses Instalasi: Setelah laptop boot dari media instalasi, kamu akan melihat layar instalasi Windows 10. Pilih bahasa, format waktu, dan keyboard yang diinginkan, lalu klik Next.
- Mulai Instalasi: Klik Install Now untuk memulai proses instalasi.
- Masukkan Product Key: Jika diminta, masukkan product key Windows 10. Kamu bisa melewati langkah ini jika kamu tidak memiliki product key dan memasukkannya nanti setelah instalasi selesai.
- Pilih Jenis Instalasi: Pada layar berikutnya, pilih opsi Custom: Install Windows only (advanced) untuk melakukan instalasi bersih.
- Pilih Partisi: Pilih partisi tempat kamu ingin menginstal Windows 10. Jika kamu ingin menghapus partisi lama dan membuat partisi baru, pilih partisi yang ada, klik Delete, lalu buat partisi baru.
- Mulai Instalasi: Klik Next setelah memilih partisi. Windows akan mulai menyalin file dan menginstal sistem operasi. Proses ini bisa memakan waktu beberapa menit hingga beberapa jam tergantung spesifikasi laptop kamu.
- Ikuti Instruksi di Layar: Setelah instalasi selesai, laptop akan restart beberapa kali. Ikuti instruksi di layar untuk menyelesaikan pengaturan awal, seperti mengatur akun pengguna dan preferensi sistem.
Dengan mengikuti langkah-langkah yang dijelaskan di artikel ini, kamu dapat dengan mudah mereset atau menginstal ulang Windows 10 pada laptop Asus.
Pastikan kamu melakukan backup data penting sebelum memulai proses untuk menghindari kehilangan informasi yang berharga.
Selain itu, selalu sambungkan laptop ke sumber daya listrik selama proses reset atau instalasi untuk memastikan semuanya berjalan lancar.
Proses format ini bisa membantu mengatasi berbagai masalah teknis yang mungkin dihadapi dan mengembalikan performa laptop ke kondisi optimal.
Jika kamu mengikuti petunjuk dengan benar, laptop Asus kamu akan kembali seperti baru, siap untuk digunakan dengan performa maksimal.
Baca juga: Tips Efektif Cara Daftar Asus WebStorage untuk Pemula