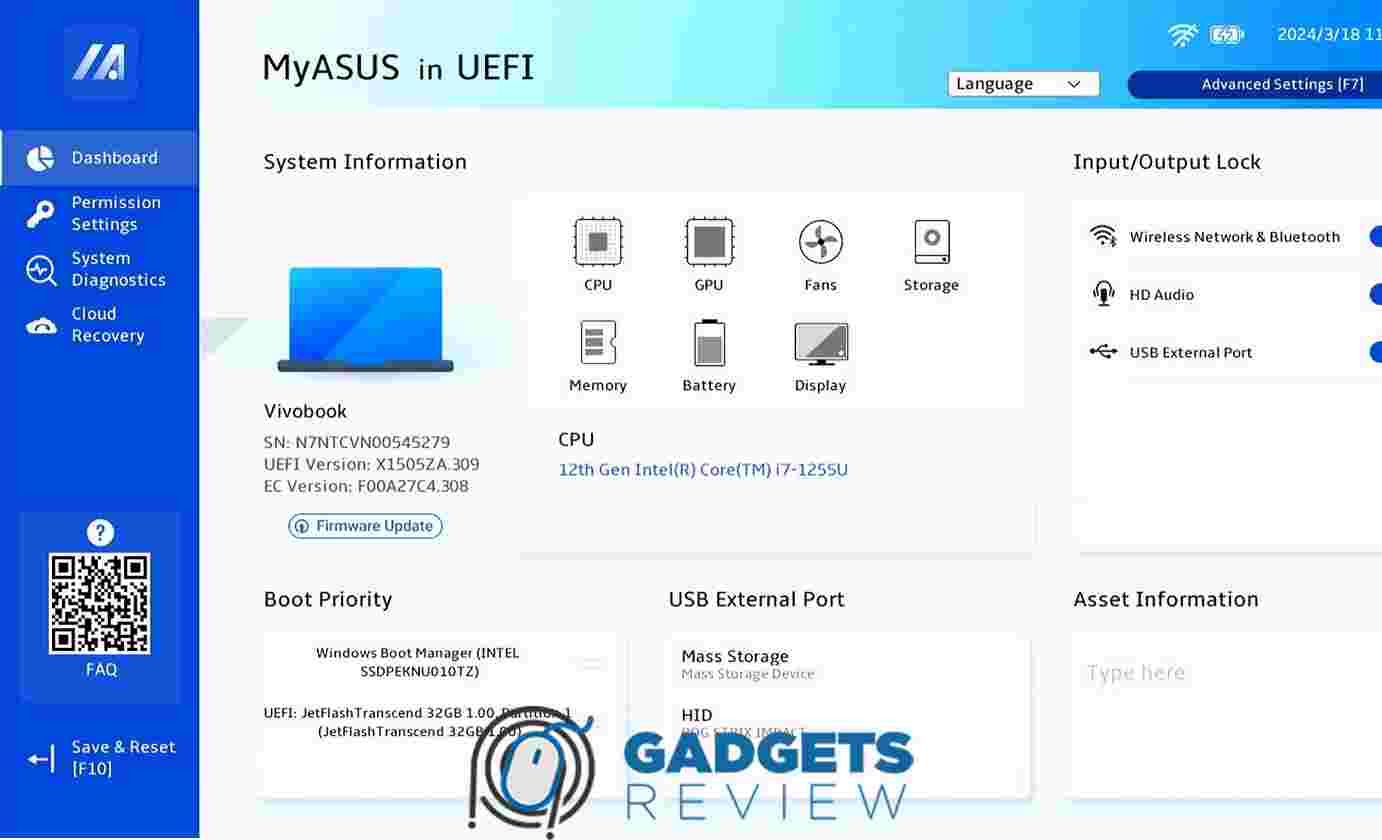Jika kamu adalah pengguna laptop ASUS VivoBook dan ingin mengakses BIOS untuk melakukan konfigurasi lebih lanjut pada perangkat keras atau sistem, mengetahui cara yang tepat untuk masuk BIOS sangatlah penting. BIOS (Basic Input/Output System) adalah sebuah sistem vital yang memungkinkan kamu mengontrol berbagai aspek dari hardware laptopmu, seperti pengaturan boot, kecepatan kipas, dan pengaturan perangkat lainnya. Khususnya bagi pengguna ASUS VivoBook, ada beberapa cara yang bisa digunakan untuk masuk ke BIOS, mulai dari tombol shortcut saat startup hingga melalui pengaturan di Windows.
Mengakses BIOS bisa menjadi langkah penting untuk memperbaiki masalah booting, mengganti prioritas boot, atau melakukan pengaturan lanjutan lainnya. Namun, metode yang digunakan bisa sedikit berbeda tergantung pada model laptop dan versi Windows yang kamu gunakan. Dalam artikel ini, kami akan membahas berbagai cara masuk BIOS ASUS VivoBook dengan mudah, termasuk menggunakan tombol F2 saat startup dan alternatif lainnya. Yuk, simak langkah-langkahnya!
Cara Masuk BIOS ASUS VivoBook dengan Mudah
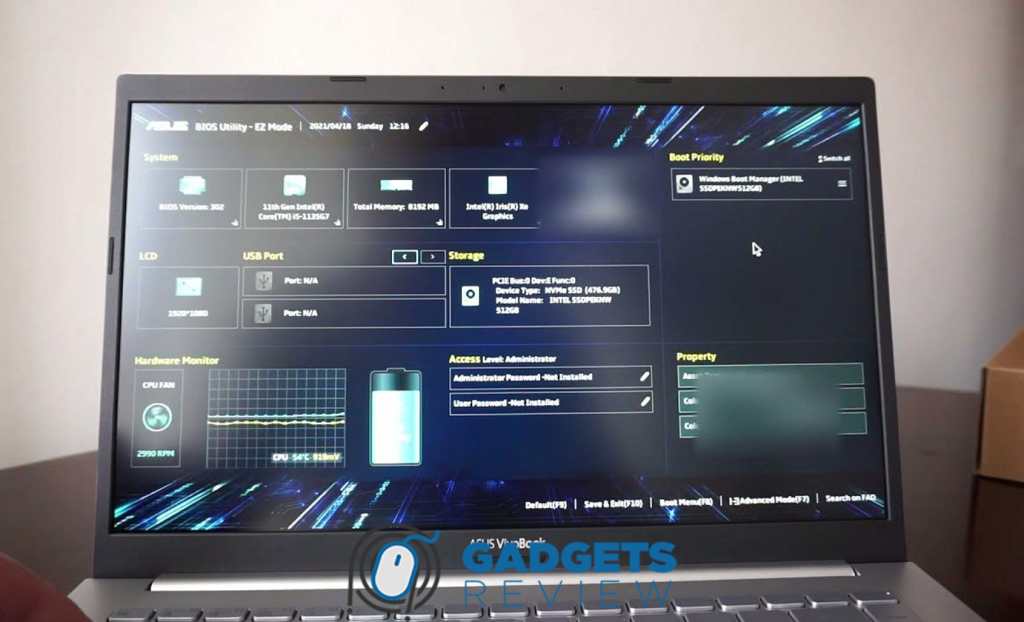
Mengakses BIOS di ASUS VivoBook bisa dilakukan melalui beberapa metode berbeda, tergantung pada kondisi laptopmu dan cara yang paling nyaman bagimu. Di bagian ini, kamu akan menemukan panduan lengkap untuk memastikan kamu dapat masuk ke BIOS tanpa masalah. Mulai dari menggunakan tombol keyboard, hingga metode melalui menu Settings di Windows 10 dan 11, semuanya akan dijelaskan secara rinci. Ini memastikan kamu selalu memiliki solusi ketika ingin masuk ke BIOS.
Menggunakan Tombol F2 Saat Startup
Metode pertama yang paling umum untuk masuk ke BIOS ASUS VivoBook adalah menggunakan tombol F2 saat laptop dinyalakan. Berikut langkah-langkah yang perlu kamu ikuti:
- Pastikan laptop ASUS VivoBook dalam kondisi mati sepenuhnya. Hindari mode sleep atau hibernasi.
- Nyalakan laptop dan segera tekan tombol F2 secara berulang-ulang. Jangan hanya sekali, karena BIOS seringkali membutuhkan beberapa kali tekanan untuk merespons.
- Jika proses ini berhasil, kamu akan masuk ke layar BIOS yang menampilkan berbagai pengaturan perangkat keras.
Jika laptop tidak merespons tombol F2, kemungkinan kamu menekan tombolnya terlalu lambat atau laptop menggunakan tombol BIOS alternatif. Jika hal ini terjadi, coba ulangi langkah di atas, dan pastikan kamu menekan tombol dengan cepat setelah menyalakan laptop.
Kamu mungkin tertarik: Model Asus VivoBook yang Bisa Upgrade RAM Terbaik untuk Multitasking
Alternatif Tombol BIOS ASUS (Delete, Esc, F10)
Beberapa model ASUS VivoBook mungkin tidak menggunakan tombol F2 untuk masuk BIOS, sehingga penting untuk mengetahui alternatif tombol yang bisa digunakan. Selain F2, kamu bisa mencoba tombol berikut ini saat proses startup:
- Esc: Beberapa model ASUS memungkinkan akses BIOS dengan menekan tombol Esc.
- Delete (Del): Coba tekan tombol Delete secara berulang saat proses booting, terutama pada model ASUS yang lebih lama.
- F10: Pada model tertentu, tombol F10 bisa digunakan sebagai alternatif untuk masuk BIOS.
Jika tombol F2 tidak berhasil, salah satu tombol di atas mungkin menjadi solusinya. Jangan lupa untuk menekan tombol berulang kali segera setelah laptop dinyalakan untuk memastikan laptop belum melewati tahap boot dan masuk ke sistem operasi.
Masuk ke BIOS Melalui Menu Settings di Windows 10 dan 11
Jika kamu kesulitan masuk ke BIOS ASUS VivoBook menggunakan tombol keyboard, ada metode lain yang bisa dilakukan, yaitu melalui menu Settings di Windows 10 dan 11. Berikut cara-caranya:
- Pastikan laptop dalam keadaan menyala, lalu masuk ke Start Menu dan pilih Settings.
- Di dalam Settings, pilih Update & Security, kemudian di menu sebelah kiri, klik Recovery.
- Di bagian Advanced startup, klik tombol Restart now.
- Setelah laptop restart, kamu akan masuk ke menu pilihan. Pilih Troubleshoot, lalu Advanced options, dan pilih UEFI Firmware Settings.
- Laptop akan kembali restart, dan secara otomatis akan membawa kamu ke BIOS.
Cara ini sangat berguna jika kamu menggunakan Windows versi terbaru, seperti Windows 10 dan 11, dan menghadapi masalah saat menggunakan tombol keyboard untuk masuk ke BIOS.
Mengatasi Masalah Gagal Masuk BIOS di ASUS VivoBook
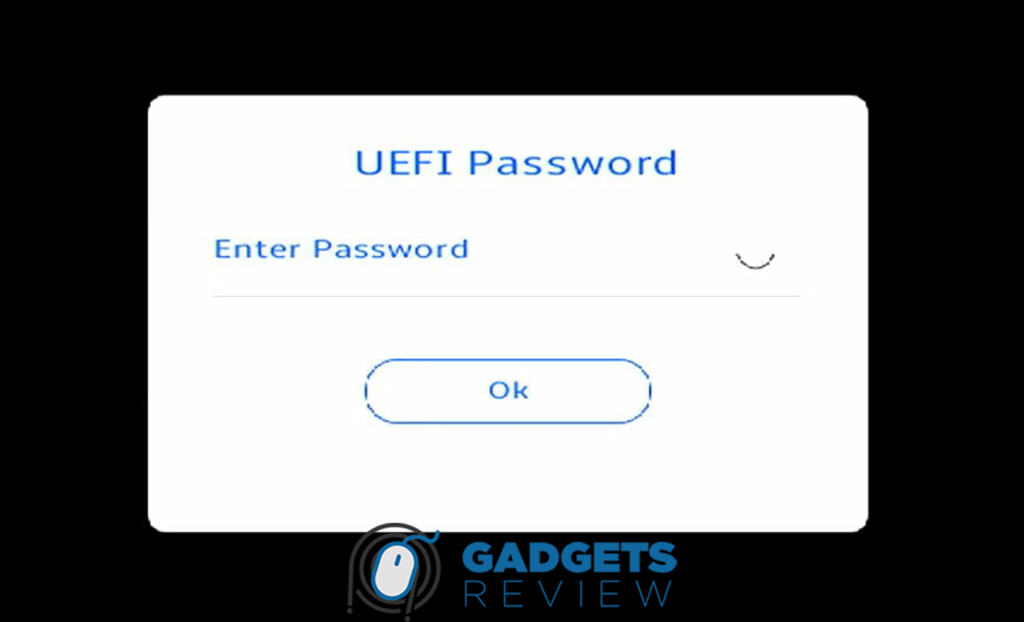
Terkadang, meskipun kamu sudah mengikuti langkah-langkah yang benar, ada kalanya pengguna ASUS VivoBook mengalami masalah saat mencoba masuk ke BIOS. Hal ini bisa disebabkan oleh beberapa faktor, mulai dari fitur sistem operasi yang mempercepat proses booting hingga masalah pada perangkat keras itu sendiri. Oleh karena itu, penting untuk memahami berbagai solusi yang bisa kamu coba agar tetap bisa mengakses BIOS dengan lancar. Di bagian ini, kami akan membahas beberapa metode yang bisa digunakan untuk mengatasi masalah gagal masuk BIOS di ASUS VivoBook.
Mematikan Fitur Fast Startup di Windows
Salah satu penyebab umum pengguna gagal masuk ke BIOS ASUS VivoBook adalah fitur Fast Startup di Windows. Fitur ini dirancang untuk mempercepat proses booting, tetapi sering kali membuat laptop langsung melompat ke sistem operasi tanpa memberi kesempatan untuk mengakses BIOS. Untuk mematikan Fast Startup, ikuti langkah-langkah berikut:
- Buka Control Panel di Windows dan pilih Power Options.
- Di panel kiri, pilih Choose what the power buttons do.
- Klik Change settings that are currently unavailable, lalu hapus centang pada Turn on fast startup (recommended).
- Klik Save changes dan restart laptopmu.
Setelah mematikan fitur ini, coba nyalakan ulang laptop dan segera tekan tombol F2 untuk masuk ke BIOS.
Memeriksa Kondisi Perangkat Keras dan Keyboard
Selain masalah software, masalah perangkat keras juga bisa menyebabkan kamu tidak bisa masuk ke BIOS ASUS VivoBook. Beberapa hal yang perlu diperiksa adalah:
- Keyboard: Pastikan tombol F2 atau tombol BIOS alternatif seperti Delete, Esc, atau F10 berfungsi dengan baik. Jika ada masalah pada keyboard, kamu bisa mencoba menggunakan keyboard eksternal.
- Perangkat keras lainnya: Terkadang, masalah pada komponen perangkat keras seperti RAM atau hard drive yang bermasalah dapat mengganggu proses masuk ke BIOS. Jika laptop mengalami error saat booting atau gagal masuk BIOS, pertimbangkan untuk memeriksa kondisi perangkat keras tersebut, dan jika perlu, hubungi teknisi profesional.
Melakukan Reset BIOS Jika Diperlukan
Jika kamu tetap tidak bisa mengakses BIOS meskipun sudah mencoba berbagai solusi, mungkin BIOS di laptopmu mengalami masalah atau korup. Dalam situasi ini, melakukan reset BIOS ke pengaturan default bisa menjadi solusi. Berikut langkah-langkah umum untuk melakukan reset BIOS:
- Melalui BIOS: Jika kamu berhasil masuk ke BIOS, cari opsi Load Default Settings atau Restore Defaults, simpan perubahan, dan restart laptop.
- Melalui Baterai CMOS: Pada beberapa laptop, reset BIOS bisa dilakukan dengan melepas baterai CMOS di motherboard. Namun, ini adalah prosedur teknis yang sebaiknya dilakukan oleh teknisi jika kamu tidak berpengalaman.
Setelah reset, BIOS akan kembali ke pengaturan awal pabrik, yang bisa membantu mengatasi masalah akses.
Baca juga artikel lainnya: Asus Vivobook untuk Gaming Kasual dan Produktivitas Harian
Mengapa Mengakses BIOS Sangat Penting?
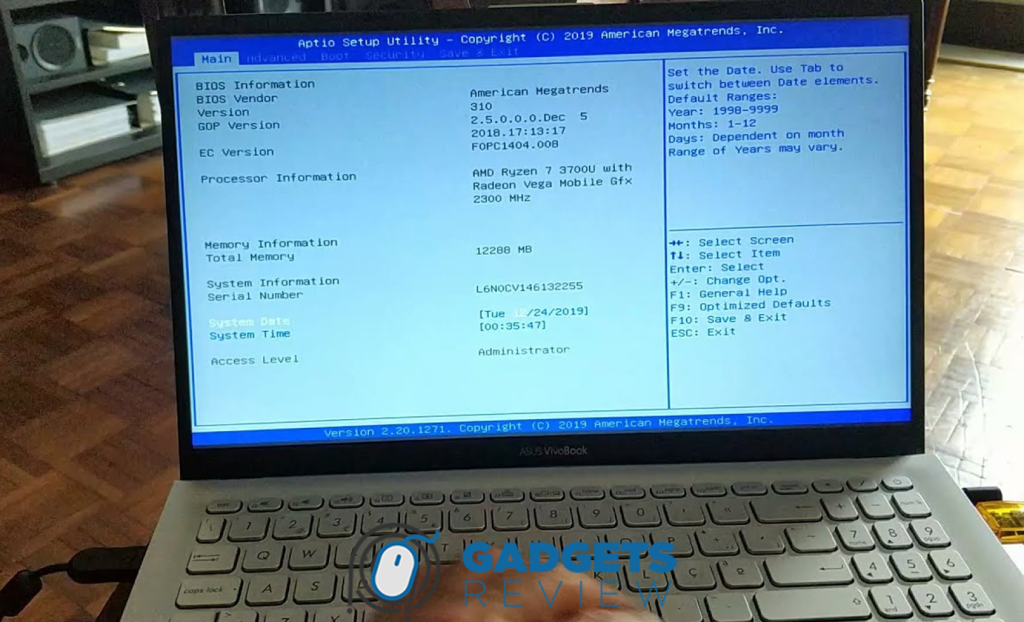
Mengakses BIOS ASUS VivoBook tidak hanya penting ketika terjadi masalah pada laptop, tetapi juga merupakan kunci untuk melakukan berbagai pengaturan lanjutan yang dapat memaksimalkan kinerja perangkat keras dan mengelola sistem operasi. BIOS memungkinkan kamu untuk mengubah pengaturan perangkat keras, mengelola prioritas boot, hingga melakukan troubleshooting saat laptop mengalami kendala. Tanpa kemampuan untuk masuk ke BIOS, pengguna mungkin akan kesulitan melakukan perbaikan mendasar pada laptop atau mengoptimalkan performanya untuk kebutuhan tertentu. Memahami cara kerja BIOS dan pengaturannya sangat penting untuk memastikan laptop berfungsi sesuai keinginanmu.
Konfigurasi Pengaturan BIOS untuk Kinerja Optimal
Salah satu alasan utama mengakses BIOS ASUS VivoBook adalah untuk mengoptimalkan kinerja perangkat keras. Di dalam BIOS, kamu dapat mengubah pengaturan seperti kecepatan CPU, mengatur frekuensi RAM, atau mengontrol sistem pendingin. Beberapa hal yang bisa kamu lakukan untuk meningkatkan kinerja laptop meliputi:
- Mengubah profil daya CPU: Mengatur mode daya CPU ke mode performa tinggi dapat meningkatkan kecepatan pemrosesan.
- Mempercepat kipas: Mengatur kecepatan kipas yang lebih tinggi bisa menjaga suhu laptop tetap rendah, terutama saat digunakan untuk aktivitas berat seperti gaming atau rendering video.
- Overclocking: Di beberapa laptop ASUS VivoBook, BIOS memungkinkan kamu melakukan overclocking pada CPU atau RAM untuk mendapatkan performa lebih tinggi, meskipun ini harus dilakukan dengan hati-hati karena dapat meningkatkan suhu dan konsumsi daya.
Namun, penting untuk diingat bahwa melakukan perubahan di BIOS bisa memengaruhi stabilitas laptop. Jadi, pastikan kamu memahami risiko dan dampaknya sebelum melakukan konfigurasi tersebut.
Artikel serupa: Fitur Unggulan Asus Vivobook Terbaru yang Wajib Kamu Tahu
Pengaturan Boot Order di BIOS ASUS VivoBook
Mengatur urutan boot di BIOS ASUS VivoBook adalah fitur penting lainnya yang bisa kamu manfaatkan. Pengaturan ini memungkinkan kamu memilih perangkat mana yang akan digunakan untuk booting pertama kali, seperti hard drive internal, USB, atau DVD. Pengaturan ini sangat berguna ketika kamu ingin:
- Menginstal ulang sistem operasi: Kamu dapat memprioritaskan boot dari USB atau DVD ketika ingin menginstal ulang Windows atau sistem operasi lainnya.
- Pemulihan sistem: Jika laptopmu mengalami kerusakan sistem, kamu bisa mem-boot perangkat dari media penyimpanan eksternal untuk memulihkan sistem.
Cara mengubah urutan boot di BIOS cukup mudah, yaitu dengan masuk ke menu pengaturan boot di BIOS, lalu memilih perangkat yang ingin dijadikan prioritas pertama. Setelah perubahan ini disimpan, laptop akan mencoba booting dari perangkat tersebut setiap kali dinyalakan.
Mengakses BIOS ASUS VivoBook merupakan langkah penting yang harus kamu kuasai untuk memastikan laptop berfungsi optimal. Dengan mengetahui berbagai cara masuk BIOS, baik melalui tombol keyboard maupun pengaturan di Windows, kamu dapat dengan mudah melakukan konfigurasi perangkat keras, mengubah prioritas boot, dan menyelesaikan masalah teknis yang mungkin terjadi. Jika suatu saat kamu mengalami kesulitan, tips yang telah dijelaskan di atas dapat menjadi panduan yang berguna.
Selalu ingat bahwa mengubah pengaturan BIOS sebaiknya dilakukan dengan hati-hati karena dapat mempengaruhi stabilitas sistem. Namun, dengan pemahaman yang tepat, BIOS bisa menjadi alat yang kuat untuk meningkatkan kinerja dan memperbaiki masalah laptop ASUS VivoBook milikmu. Pastikan untuk selalu mem-backup data penting dan mengikuti langkah-langkah yang aman saat melakukan pengaturan di BIOS.
Baca juga: Rekomendasi Asus Vivobook untuk Desain Terbaik Tahun Ini