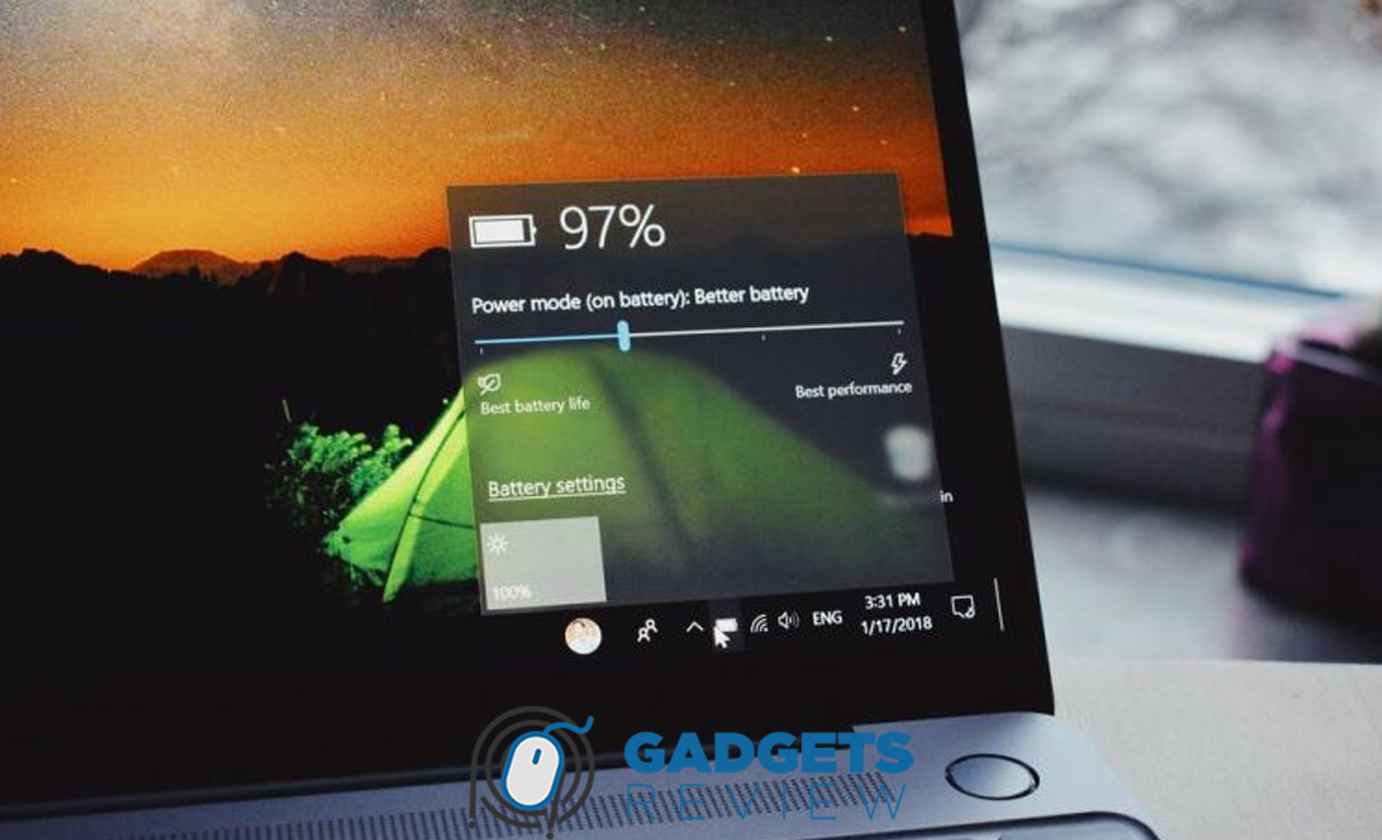Memastikan laptop Asus kamu menunjukkan persentase baterai dapat memberikan kamu kontrol lebih terhadap penggunaan daya dan memastikan laptop selalu siap digunakan saat diperlukan.
Mengetahui sisa daya baterai yang tersedia sangat penting, terutama saat kamu sedang bekerja di tempat yang tidak memiliki akses mudah ke sumber daya listrik.
Dengan menampilkan persentase baterai, kamu bisa memperkirakan kapan waktu yang tepat untuk mengisi ulang baterai dan mencegah laptop mati mendadak karena kehabisan daya.
Selain itu, menampilkan persentase baterai juga membantu dalam menjaga kesehatan baterai itu sendiri.
Kamu dapat melihat pola penggunaan baterai dan mengatur penggunaan aplikasi yang banyak menguras daya.
Hal ini penting untuk menjaga performa baterai tetap optimal dan memperpanjang usia pakainya.
Pada artikel ini, kami akan memberikan panduan langkah demi langkah tentang cara menampilkan persentase baterai di laptop Asus.
Artikel ini akan membahas beberapa metode yang bisa kamu gunakan untuk menampilkan persentase baterai di laptop Asus, termasuk melalui pengaturan sistem dan aplikasi pihak ketiga.
Kami akan menjelaskan langkah-langkah untuk setiap metode dengan jelas, sehingga kamu dapat memilih cara yang paling sesuai dengan kebutuhan kamu.
Tanpa berlama-lama lagi, mari kita mulai dengan metode pertama, yaitu menggunakan pengaturan sistem.
Cara Menampilkan Persentase Baterai di Laptop Asus Menggunakan Pengaturan Sistem
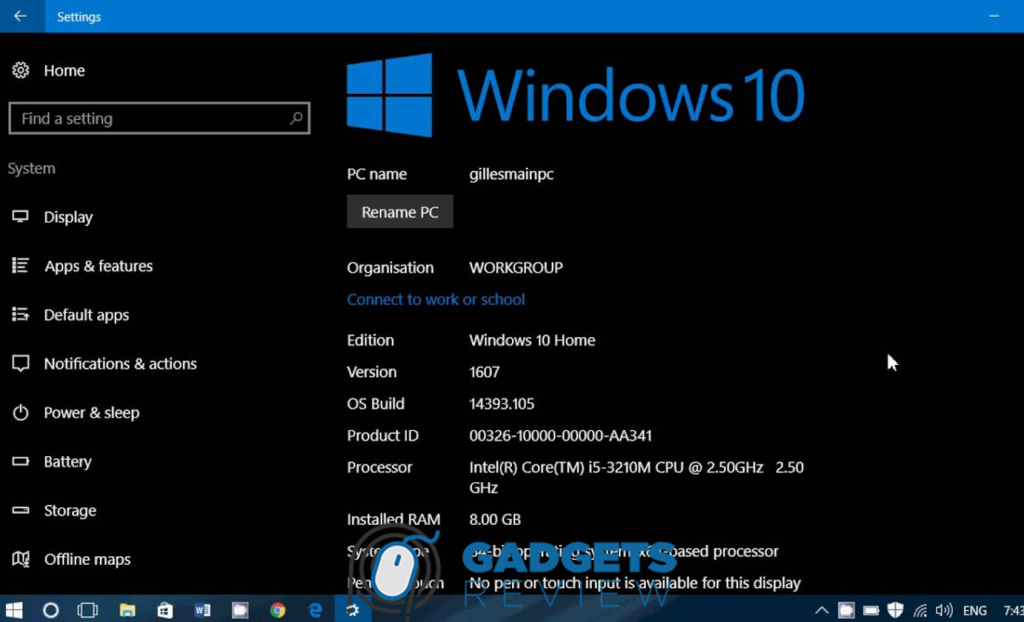
Menampilkan persentase baterai di laptop Asus bisa dilakukan melalui pengaturan sistem.
Langkah-langkah ini cukup sederhana dan bisa dilakukan oleh siapa saja tanpa perlu keahlian teknis khusus.
Langkah-langkah di Windows 10
Untuk menampilkan persentase baterai di Windows 10, kamu bisa mengikuti langkah-langkah berikut:
- Buka Pengaturan Sistem
- Klik ikon Start di pojok kiri bawah layar.
- Pilih Settings (ikon roda gigi) untuk membuka menu pengaturan.
- Navigasi ke System
- Di jendela pengaturan, pilih opsi System untuk masuk ke pengaturan sistem.
- Masuk ke Tab Battery
- Di dalam menu System, cari dan pilih tab Battery pada panel sisi kiri.
- Aktifkan Persentase Baterai
- Di bagian Battery, aktifkan opsi Show battery percentage in taskbar.
- Kamu sekarang bisa melihat persentase baterai di taskbar laptop kamu.
Dengan mengikuti langkah-langkah di atas, kamu bisa dengan mudah menampilkan persentase baterai di laptop Asus menggunakan pengaturan sistem di Windows 10.
Metode ini sangat sederhana dan tidak memerlukan instalasi aplikasi tambahan.
Jika kamu menggunakan versi Windows yang berbeda, langkah-langkahnya mungkin sedikit berbeda, tetapi prinsip dasarnya tetap sama.
Baca juga: [LENGKAP] Cara Mendownload Free Fire di Laptop Asus
Menggunakan Aplikasi MyASUS
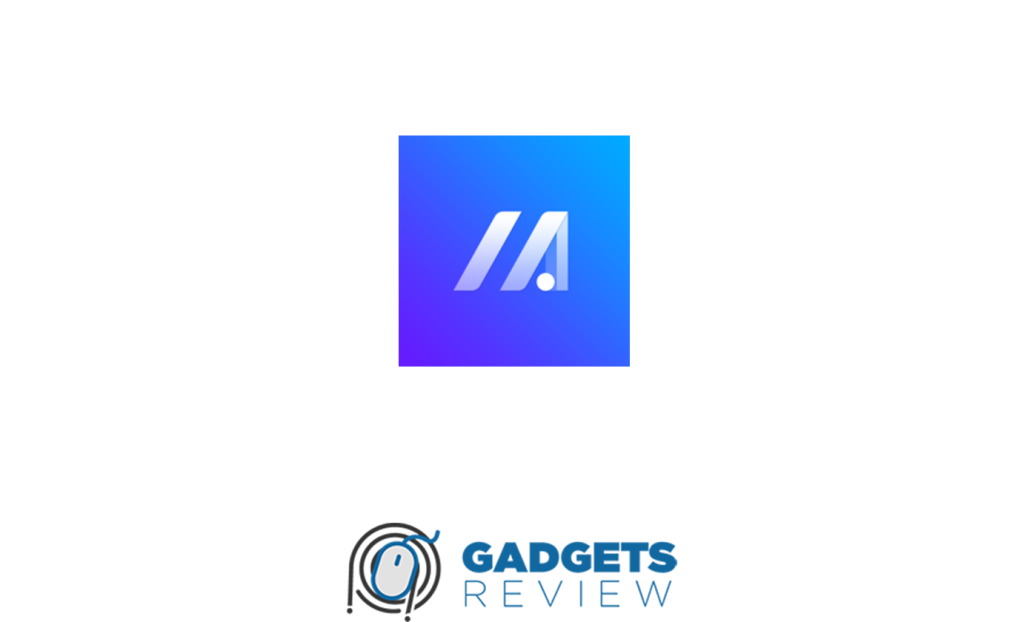
Aplikasi MyASUS adalah alat bantu yang disediakan oleh Asus untuk membantu pengguna mengelola berbagai aspek perangkat mereka, termasuk baterai.
Aplikasi ini tidak hanya berguna untuk menampilkan persentase baterai tetapi juga menawarkan berbagai fitur lainnya yang dapat meningkatkan performa dan umur baterai laptop kamu.
MyASUS adalah aplikasi yang sangat berguna, terutama bagi pengguna yang ingin memaksimalkan pengalaman menggunakan laptop Asus mereka.
Melalui aplikasi MyASUS, kamu dapat mengatur profil daya sesuai dengan kebutuhan penggunaan kamu sehari-hari.
Kamu juga bisa memantau kondisi baterai dan memastikan bahwa laptop kamu berjalan dengan efisiensi daya yang optimal.
Dengan menggunakan aplikasi ini, kamu dapat dengan mudah mengakses informasi mengenai baterai dan melakukan penyesuaian yang diperlukan untuk memastikan laptop kamu selalu siap digunakan.
Mengatur Profil Daya dan Pemantauan Baterai
Untuk mengatur profil daya dan memantau baterai melalui aplikasi MyASUS, ikuti langkah-langkah berikut:
- Unduh dan Instal Aplikasi MyASUS
- Buka Microsoft Store dan cari MyASUS.
- Unduh dan instal aplikasi tersebut ke laptop kamu.
- Buka Aplikasi MyASUS
- Setelah aplikasi terinstal, buka MyASUS dari menu Start atau ikon di taskbar.
- Navigasi ke Tab Battery
- Di dalam aplikasi, pilih tab Hardware Settings atau Power & Performance, tergantung pada versi aplikasi yang kamu gunakan.
- Cari opsi Battery atau Battery Health Charging.
- Aktifkan Persentase Baterai
- Di bagian ini, kamu dapat melihat berbagai opsi terkait baterai.
- Aktifkan opsi untuk menampilkan Battery Percentage pada taskbar atau di dalam aplikasi MyASUS.
- Atur Profil Daya
- MyASUS memungkinkan kamu untuk mengatur profil daya sesuai kebutuhan.
- Pilih antara profil Performance Mode, Balanced Mode, atau Whisper Mode untuk mengoptimalkan penggunaan daya baterai.
- Profil-profil ini membantu kamu mengelola konsumsi daya berdasarkan aktivitas yang sedang kamu lakukan, seperti bekerja, bermain game, atau menonton video.
Dengan menggunakan aplikasi MyASUS, kamu bisa memantau kesehatan baterai secara lebih menyeluruh dan membuat penyesuaian yang diperlukan untuk memperpanjang umur baterai.
Aplikasi ini sangat intuitif dan menyediakan berbagai fitur yang dapat membantu kamu menjaga performa laptop Asus tetap optimal.
Menggunakan Aplikasi Pihak Ketiga

Selain menggunakan pengaturan sistem dan aplikasi MyASUS, kamu juga bisa menampilkan persentase baterai di laptop Asus dengan bantuan aplikasi pihak ketiga.
Aplikasi pihak ketiga ini sering kali menawarkan fitur tambahan yang lebih canggih dan detail mengenai status baterai kamu.
Salah satu aplikasi populer yang bisa kamu gunakan adalah BatteryBar. Aplikasi ini tidak hanya menampilkan persentase baterai, tetapi juga memberikan informasi lebih mendalam tentang kesehatan dan penggunaan baterai.
Menggunakan aplikasi pihak ketiga dapat menjadi solusi yang tepat jika kamu menginginkan informasi yang lebih komprehensif dan visualisasi yang lebih baik mengenai kondisi baterai laptop kamu.
Berikut ini adalah cara menggunakan BatteryBar untuk menampilkan persentase baterai di laptop Asus.
BatteryBar
BatteryBar adalah salah satu aplikasi pihak ketiga yang sangat berguna untuk memantau status baterai di laptop.
Aplikasi ini memberikan tampilan yang mudah dibaca dan menyediakan informasi rinci mengenai kesehatan dan kinerja baterai.
Berikut langkah-langkah untuk menginstal dan menggunakan BatteryBar:
- Unduh dan Instal BatteryBar
- Kunjungi situs resmi BatteryBar atau platform download terpercaya lainnya.
- Unduh installer BatteryBar dan jalankan file installer untuk memulai proses instalasi.
- Buka BatteryBar
- Setelah instalasi selesai, BatteryBar akan muncul di taskbar sebagai ikon kecil.
- Klik ikon BatteryBar untuk membuka tampilan yang lebih detail.
- Lihat Informasi Persentase Baterai
- BatteryBar akan menampilkan persentase baterai secara real-time di taskbar.
- Selain persentase, kamu juga dapat melihat waktu tersisa hingga baterai habis, kapasitas baterai, dan status pengisian daya.
- Pengaturan Tambahan
- Klik kanan pada ikon BatteryBar untuk mengakses menu pengaturan.
- Di sini, kamu bisa menyesuaikan tampilan BatteryBar dan informasi apa saja yang ingin ditampilkan.
- Manfaatkan Fitur Tambahan
- BatteryBar juga menyediakan grafik penggunaan baterai dan riwayat pengisian daya, yang dapat membantu kamu memahami pola penggunaan baterai.
- Aplikasi ini juga memberi notifikasi saat baterai mencapai level tertentu, membantu kamu mengelola penggunaan daya lebih efektif.
Menggunakan BatteryBar memberikan kamu akses ke informasi yang lebih mendalam mengenai status baterai laptop Asus kamu.
Dengan aplikasi ini, kamu bisa memantau penggunaan daya secara lebih efektif dan mengambil tindakan yang diperlukan untuk menjaga kesehatan baterai.
Artikel lainnya: Cara Memperbaiki Speaker Laptop Asus yang Suaranya Pecah
Menggunakan Perintah Regedit
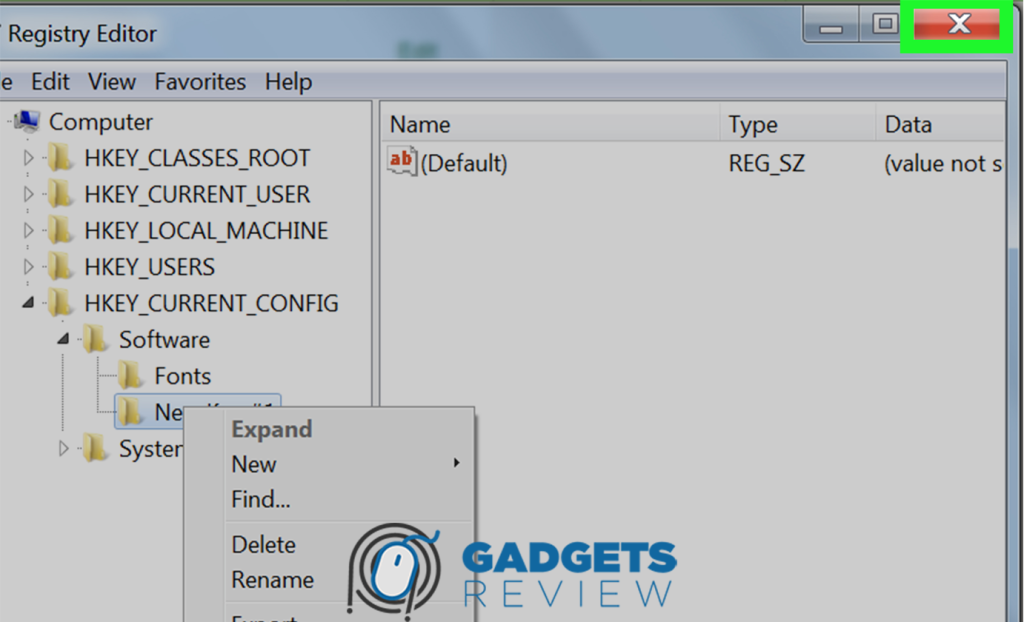
Untuk pengguna yang lebih berpengalaman atau yang nyaman dengan pengaturan tingkat lanjut, Regedit atau Registry Editor bisa menjadi alat yang efektif untuk menampilkan persentase baterai di laptop Asus.
Registry Editor memungkinkan kamu untuk membuat perubahan mendetail pada pengaturan sistem Windows, termasuk menyesuaikan bagaimana informasi baterai ditampilkan.
Metode ini mungkin terlihat menakutkan bagi sebagian pengguna, tetapi dengan panduan yang tepat, kamu bisa melakukannya dengan aman dan efektif.
Penggunaan Regedit memerlukan kehati-hatian karena kesalahan dalam pengeditan registri bisa menyebabkan masalah pada sistem operasi.
Pastikan kamu mengikuti langkah-langkah dengan cermat dan membuat cadangan registri sebelum melakukan perubahan.
Di bagian ini, kita akan membahas langkah-langkah menggunakan Regedit untuk menampilkan persentase baterai di laptop Asus.
Langkah-langkah Menggunakan Regedit
Untuk menampilkan persentase baterai melalui Regedit, ikuti langkah-langkah berikut ini dengan hati-hati:
- Buka Regedit
- Tekan Win + R untuk membuka kotak dialog Run.
- Ketik regedit dan tekan Enter untuk membuka Registry Editor.
- Jika diminta, izinkan aplikasi untuk melakukan perubahan pada perangkat kamu.
- Navigasi ke Kunci Registri yang Relevan
- Di Registry Editor, navigasikan ke jalur berikut:
HKEY_LOCAL_MACHINE\SYSTEM\CurrentControlSet\Services\BattC
- Di Registry Editor, navigasikan ke jalur berikut:
- Cari dan Ubah Nilai DWord
- Di dalam folder BattC, cari nilai DWord yang berhubungan dengan pengaturan baterai.
- Biasanya, kamu perlu mencari entri yang bernama ShowBatteryPercentage. Jika entri ini tidak ada, kamu perlu membuatnya.
- Buat atau Ubah Entri ShowBatteryPercentage
- Jika entri ShowBatteryPercentage sudah ada, klik kanan dan pilih Modify. Ubah nilainya menjadi 1 untuk mengaktifkan tampilan persentase baterai.
- Jika entri belum ada, klik kanan pada area kosong di panel kanan, pilih New > DWORD (32-bit) Value, dan beri nama ShowBatteryPercentage. Kemudian, klik dua kali entri tersebut dan ubah nilainya menjadi 1.
- Simpan dan Restart
- Setelah melakukan perubahan, tutup Registry Editor.
- Restart laptop kamu agar perubahan dapat diterapkan.
Dengan mengikuti langkah-langkah ini, kamu dapat menampilkan persentase baterai di laptop Asus melalui pengaturan Registry Editor.
Metode ini memberikan kamu kontrol penuh terhadap pengaturan sistem, tetapi perlu diingat bahwa setiap perubahan di Registry Editor harus dilakukan dengan hati-hati untuk menghindari masalah pada sistem operasi.
Mungkin kamu suka: Cara Memunculkan Kursor yang Hilang di Laptop Asus
Tips Memperpanjang Daya Tahan Baterai

Selain cara menampilkan persentase baterai di laptop Asus, penting juga untuk mengetahui cara memperpanjang daya tahan baterai laptop Asus kamu.
Baterai adalah salah satu komponen yang sangat penting dalam sebuah laptop, dan menjaga kesehatannya bisa memastikan laptop kamu tetap berfungsi optimal untuk jangka waktu yang lebih lama.
Ada beberapa langkah yang bisa kamu ambil untuk memperpanjang umur baterai dan memastikan bahwa baterai selalu dalam kondisi terbaik.
Berikut ini beberapa tips yang bisa kamu terapkan untuk menjaga dan memperpanjang daya tahan baterai laptop Asus.
Mengoptimalkan Pengaturan Daya
Mengoptimalkan pengaturan daya di laptop adalah salah satu cara paling efektif untuk memperpanjang daya tahan baterai.
Berikut adalah langkah-langkah yang bisa kamu lakukan:
- Gunakan Mode Hemat Daya
- Windows 10 memiliki mode hemat daya yang bisa kamu aktifkan untuk mengurangi konsumsi daya.
- Klik ikon baterai di taskbar dan pilih Battery saver untuk mengaktifkan mode hemat daya.
- Atur Kecerahan Layar
- Kecerahan layar yang terlalu tinggi bisa menguras daya baterai dengan cepat.
- Turunkan kecerahan layar ke tingkat yang nyaman tapi tetap hemat daya dengan mengklik ikon baterai dan menggeser slider kecerahan layar.
- Matikan Wi-Fi dan Bluetooth Saat Tidak Digunakan
- Wi-Fi dan Bluetooth menggunakan daya baterai yang cukup besar.
- Matikan Wi-Fi dan Bluetooth jika kamu tidak sedang menggunakannya untuk menghemat baterai.
- Nonaktifkan Aplikasi Latar Belakang
- Banyak aplikasi yang berjalan di latar belakang dan menggunakan daya baterai.
- Buka Settings > Privacy > Background apps dan matikan aplikasi yang tidak diperlukan.
- Gunakan Perangkat Keras Eksternal dengan Bijak
- Perangkat keras eksternal seperti USB drive, mouse, dan keyboard dapat meningkatkan konsumsi daya.
- Lepas perangkat keras eksternal saat tidak digunakan untuk menghemat baterai.
Dengan mengoptimalkan pengaturan daya, kamu bisa memperpanjang masa pakai baterai dan memastikan laptop kamu siap digunakan kapan saja.
Langkah-langkah ini sederhana namun sangat efektif untuk menghemat daya dan memperpanjang umur baterai.
Mengetahui cara menampilkan persentase baterai di laptop Asus dan menerapkan tips untuk memperpanjang daya tahan baterai sangat penting untuk memastikan laptop kamu selalu siap digunakan dan memiliki umur panjang.
Dengan mengikuti panduan yang telah kami berikan, mulai dari pengaturan sistem hingga penggunaan aplikasi pihak ketiga, kamu dapat dengan mudah memantau dan mengelola penggunaan daya baterai laptop kamu.
Tidak hanya itu, mengoptimalkan pengaturan daya dan mengikuti tips-tips yang kami berikan dapat membantu kamu dalam menjaga kesehatan baterai dan memperpanjang masa pakainya.
Semoga artikel ini bermanfaat dan membantu kamu dalam memaksimalkan penggunaan laptop Asus kamu.
Selalu ingat untuk memantau kondisi baterai secara berkala dan melakukan penyesuaian yang diperlukan untuk menjaga performanya.
Artikel lainnya: [TUTORIAL] Cara Menampilkan Keyboard di Layar Laptop Asus