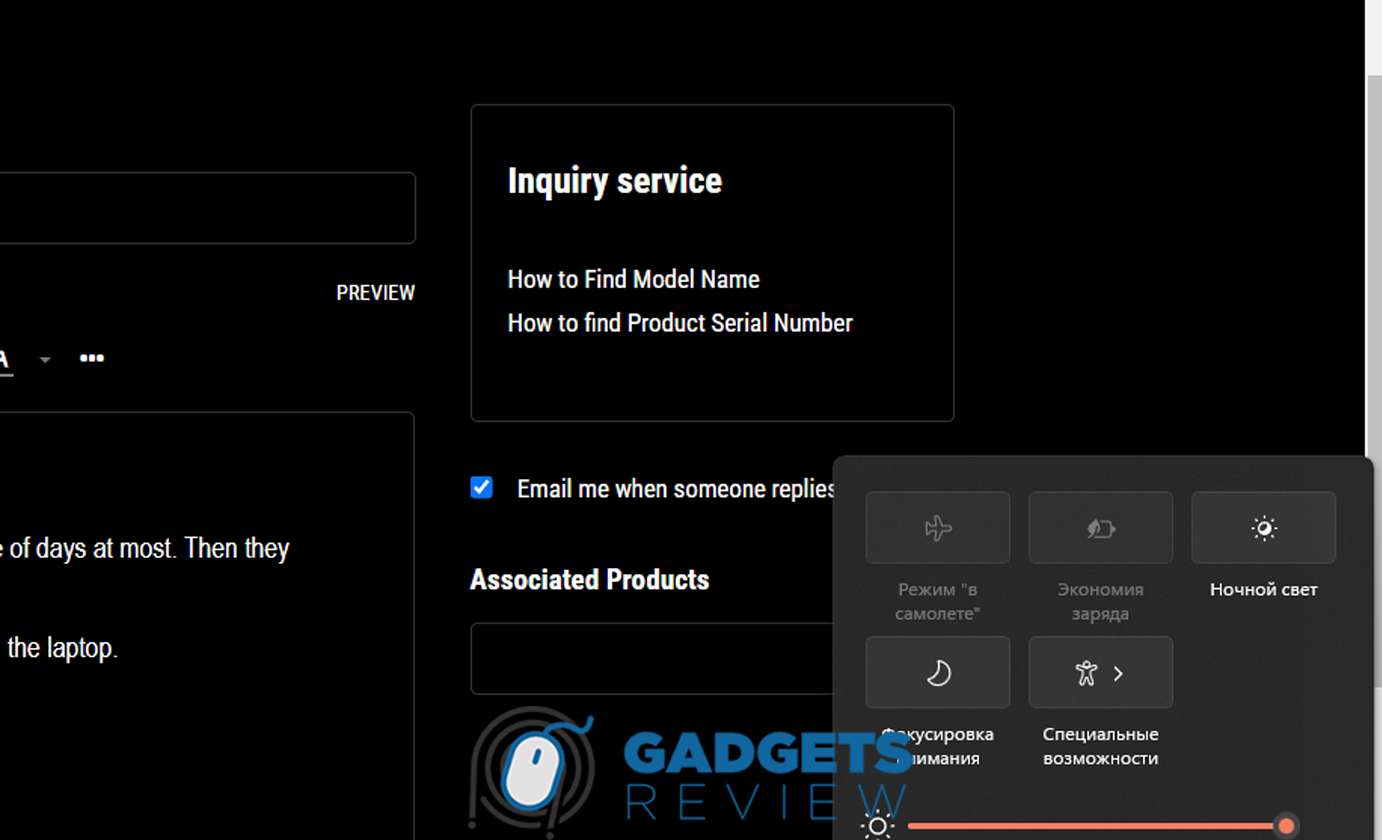Bluetooth adalah teknologi nirkabel yang memungkinkan perangkat untuk berkomunikasi satu sama lain tanpa kabel.
Pada laptop Asus, fitur Bluetooth sangat berguna untuk menghubungkan berbagai perangkat seperti mouse, keyboard, headphone, dan perangkat lainnya.
Bagi banyak pengguna, mengetahui cara mengaktifkan Bluetooth di laptop Asus bisa menjadi hal penting, terutama saat pertama kali menggunakan perangkat atau setelah melakukan instalasi ulang sistem operasi.
Mengaktifkan Bluetooth di laptop Asus tidak hanya memudahkan dalam menghubungkan perangkat tambahan, tetapi juga memberikan fleksibilitas dan kenyamanan yang lebih baik. Kamu bisa mentransfer file antar perangkat tanpa perlu menggunakan kabel, yang tentu saja lebih praktis dan efisien.
Pada artikel ini, kita akan membahas langkah-langkah yang jelas dan mudah diikuti tentang cara mengaktifkan Bluetooth di laptop Asus.
Sebelum memulai, pastikan laptop kamu memiliki fitur Bluetooth dan driver yang diperlukan sudah terpasang dengan benar. Driver yang tidak terpasang atau diperbarui dapat menyebabkan masalah saat mengaktifkan atau menggunakan Bluetooth.
Cara Mengaktifkan Bluetooth di Laptop Asus
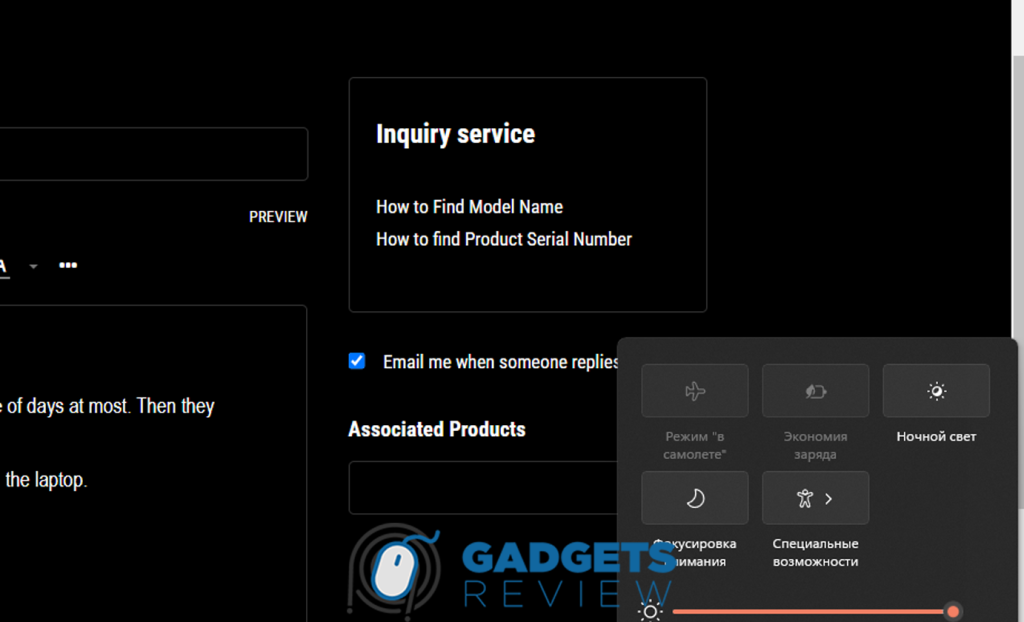
Mengaktifkan Bluetooth di laptop Asus bisa dilakukan melalui berbagai cara. Salah satu metode yang paling umum dan mudah adalah menggunakan pengaturan sistem.
Dengan mengikuti langkah-langkah yang tepat, kamu bisa mengaktifkan Bluetooth dengan cepat dan tanpa hambatan.
Berikut ini adalah beberapa metode yang bisa kamu gunakan.
Menggunakan Pengaturan Sistem
Menggunakan pengaturan sistem adalah cara yang paling mudah dan sering digunakan untuk mengaktifkan Bluetooth di laptop Asus.
Berikut adalah langkah-langkah detail untuk melakukannya.
Langkah-langkah Mengaktifkan Bluetooth Melalui Pengaturan
- Buka Pengaturan Sistem
- Klik pada ikon “Start” di sudut kiri bawah layar.
- Pilih “Settings” atau “Pengaturan” dari menu yang muncul.
- Navigasi ke Bagian Bluetooth
- Di dalam jendela Pengaturan, pilih “Devices” atau “Perangkat”.
- Di sisi kiri, kamu akan melihat opsi “Bluetooth & other devices” atau “Bluetooth & perangkat lain”.
- Aktifkan Bluetooth
- Pada bagian atas halaman ini, kamu akan melihat saklar untuk mengaktifkan atau menonaktifkan Bluetooth.
- Geser saklar tersebut ke posisi “On” untuk mengaktifkan Bluetooth.
- Pasangkan Perangkat Bluetooth
- Setelah Bluetooth diaktifkan, klik “Add Bluetooth or other device” atau “Tambahkan perangkat Bluetooth atau lainnya”.
- Pilih “Bluetooth” dari opsi yang muncul dan ikuti petunjuk untuk memasangkan perangkat kamu.
Menggunakan Action Center
Selain melalui pengaturan sistem, kamu juga bisa mengaktifkan Bluetooth di laptop Asus menggunakan Action Center.
Metode ini lebih cepat dan praktis karena bisa diakses langsung dari taskbar.
Mengaktifkan Bluetooth dengan Action Center
- Buka Action Center
- Klik ikon Action Center di sudut kanan bawah taskbar (ikon yang berbentuk persegi kecil dengan garis horizontal di dalamnya).
- Atau, kamu bisa menekan tombol “Windows” + “A” pada keyboard untuk membuka Action Center dengan cepat.
- Cari Ikon Bluetooth
- Di dalam Action Center, kamu akan melihat berbagai ikon untuk pengaturan cepat. Cari ikon Bluetooth yang biasanya berbentuk huruf “B” yang miring dengan logo Bluetooth.
- Jika tidak terlihat, klik “Expand” atau “Perluas” untuk menampilkan lebih banyak ikon.
- Aktifkan Bluetooth
- Klik ikon Bluetooth untuk mengaktifkannya. Jika ikon tersebut berubah warna (misalnya menjadi biru), itu berarti Bluetooth sudah aktif.
- Pasangkan Perangkat Bluetooth
- Setelah Bluetooth aktif, klik ikon Bluetooth lagi dan pilih “Go to settings” atau “Pergi ke pengaturan”.
- Di jendela pengaturan Bluetooth, klik “Add Bluetooth or other device” atau “Tambahkan perangkat Bluetooth atau lainnya”.
- Pilih “Bluetooth” dari opsi yang muncul dan ikuti petunjuk untuk memasangkan perangkat kamu.
Dengan mengikuti langkah-langkah ini, kamu bisa dengan mudah mengaktifkan Bluetooth di laptop Asus melalui Action Center.
Menggunakan Kombinasi Tombol
Cara lain untuk mengaktifkan Bluetooth di laptop Asus adalah dengan menggunakan kombinasi tombol.
Metode ini lebih cepat dan efisien karena kamu bisa mengakses pengaturan langsung dari keyboard.
Kombinasi Tombol Windows + I
- Tekan Tombol Windows + I
- Kombinasi tombol ini akan membuka jendela Pengaturan dengan cepat.
- Setelah jendela Pengaturan terbuka, navigasi ke “Devices” atau “Perangkat”.
- Aktifkan Bluetooth
- Di bagian “Bluetooth & other devices” atau “Bluetooth & perangkat lain”, geser saklar Bluetooth ke posisi “On”.
- Kamu bisa melanjutkan untuk memasangkan perangkat Bluetooth seperti yang dijelaskan di atas.
Kombinasi Tombol FN + F1-F12
- Identifikasi Tombol FN dan Tombol F yang Relevan
- Pada beberapa laptop Asus, kamu bisa mengaktifkan Bluetooth dengan kombinasi tombol FN dan salah satu tombol fungsi (F1-F12). Cari ikon Bluetooth pada salah satu tombol fungsi di keyboard.
- Tekan Kombinasi Tombol FN + F yang Relevan
- Misalnya, jika ikon Bluetooth ada di tombol F2, tekan FN + F2 secara bersamaan.
- Ini akan mengaktifkan atau menonaktifkan Bluetooth secara langsung.
- Verifikasi Status Bluetooth
- Setelah menekan kombinasi tombol tersebut, periksa status Bluetooth di Action Center atau Pengaturan untuk memastikan bahwa Bluetooth sudah aktif.
Dengan menggunakan salah satu metode di atas, kamu bisa dengan mudah mengaktifkan Bluetooth di laptop Asus.
Pastikan untuk mengikuti langkah-langkah dengan benar agar perangkat Bluetooth kamu bisa terhubung dengan baik.
Menggunakan Menu Pencarian
Metode lainnya untuk mengaktifkan Bluetooth di laptop Asus adalah melalui menu pencarian.
Ini adalah cara cepat yang memanfaatkan fitur pencarian Windows untuk langsung menuju ke pengaturan Bluetooth.
Langkah-langkah Mengaktifkan Bluetooth Melalui Menu Pencarian
- Buka Menu Pencarian
- Klik ikon pencarian (kaca pembesar) di taskbar atau tekan tombol “Windows” + “S” pada keyboard.
- Ketik “Bluetooth” di Kotak Pencarian
- Di kotak pencarian, ketik “Bluetooth” atau “Bluetooth settings”.
- Pilih “Bluetooth & other devices settings” dari hasil pencarian yang muncul.
- Aktifkan Bluetooth
- Di jendela pengaturan yang terbuka, geser saklar Bluetooth ke posisi “On”.
- Kamu sekarang bisa memasangkan perangkat Bluetooth dengan memilih “Add Bluetooth or other device” dan mengikuti petunjuk yang diberikan.
Dengan mengikuti langkah-langkah ini, kamu bisa dengan mudah mengaktifkan Bluetooth di laptop Asus melalui menu pencarian.
Metode ini sangat berguna jika kamu tidak ingin melalui banyak menu dan ingin langsung menuju pengaturan Bluetooth.
Artikel lainnya: 4 Cara Menampilkan Persentase Baterai di Laptop Asus
Cara Mengaktifkan Bluetooth di Laptop Asus Windows 10
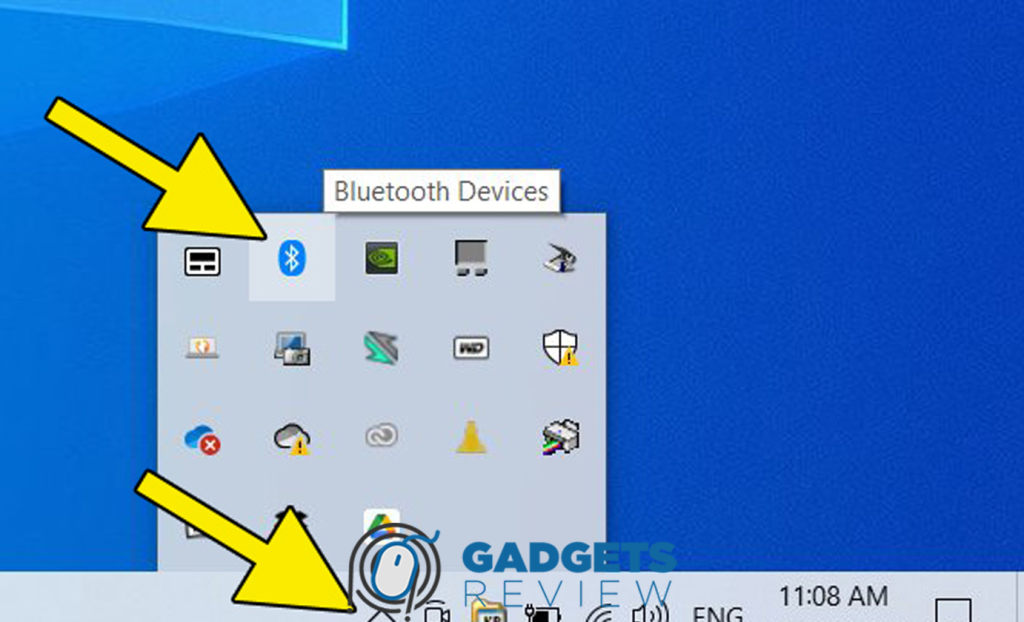
Bluetooth adalah salah satu fitur penting yang memungkinkan kamu untuk menghubungkan berbagai perangkat nirkabel ke laptop Asus, seperti headphone, mouse, atau smartphone.
Mengaktifkan Bluetooth di Windows 10 cukup mudah dan dapat dilakukan melalui beberapa metode.
Berikut ini adalah langkah-langkah untuk mengaktifkan Bluetooth di laptop Asus dengan menggunakan Pengaturan Windows 10.
Melalui Pengaturan Windows 10
Untuk mengaktifkan Bluetooth melalui Pengaturan Windows 10, kamu hanya perlu mengikuti beberapa langkah sederhana.
Metode ini adalah salah satu cara yang paling umum dan mudah diakses.
Langkah-langkah Mengaktifkan Bluetooth di Windows 10
- Buka Pengaturan: Klik ikon Start di pojok kiri bawah layar, lalu pilih ikon roda gigi untuk membuka menu Pengaturan.
- Masuk ke Perangkat: Di menu Pengaturan, pilih opsi “Devices” atau “Perangkat.”
- Pilih Bluetooth & Perangkat Lain: Di panel kiri, klik opsi “Bluetooth & other devices” atau “Bluetooth & perangkat lain.”
- Aktifkan Bluetooth: Di bagian atas, kamu akan melihat sakelar untuk mengaktifkan atau menonaktifkan Bluetooth. Geser sakelar ke posisi “On” untuk mengaktifkan Bluetooth.
- Tambahkan Perangkat: Setelah Bluetooth diaktifkan, klik tombol “Add Bluetooth or other device” atau “Tambahkan Bluetooth atau perangkat lain.” Pilih “Bluetooth” dari daftar opsi yang muncul dan ikuti petunjuk untuk menghubungkan perangkat Bluetooth kamu.
Menggunakan Action Center di Windows 10
Selain melalui Pengaturan, kamu juga dapat mengaktifkan Bluetooth di laptop Asus Windows 10 dengan cepat menggunakan Action Center.
Action Center adalah panel notifikasi di Windows 10 yang menyediakan akses cepat ke berbagai pengaturan dan fitur.
Langkah-langkah Mengaktifkan Bluetooth melalui Action Center
- Buka Action Center: Klik ikon notifikasi di pojok kanan bawah layar atau tekan tombol Windows + A pada keyboard untuk membuka Action Center.
- Cari Ikon Bluetooth: Di bagian bawah Action Center, cari ikon Bluetooth. Jika tidak terlihat, kamu mungkin perlu mengklik “Expand” atau “Perluas” untuk menampilkan semua ikon.
- Aktifkan Bluetooth: Klik ikon Bluetooth untuk mengaktifkannya. Jika ikon berwarna abu-abu, berarti Bluetooth sedang tidak aktif. Klik ikon tersebut untuk mengubahnya menjadi berwarna biru, menandakan bahwa Bluetooth telah diaktifkan.
- Periksa Koneksi: Setelah Bluetooth diaktifkan, kamu dapat memeriksa koneksi perangkat Bluetooth dengan mengklik “Connect” atau “Hubungkan” untuk melihat daftar perangkat yang tersedia dan memilih perangkat yang ingin kamu hubungkan.
Dengan menggunakan Action Center, kamu dapat dengan cepat mengaktifkan atau menonaktifkan Bluetooth tanpa harus membuka menu Pengaturan, sehingga memudahkan proses koneksi perangkat Bluetooth kamu.
Artikel relevan seputar topik ini: [LENGKAP] Cara Mendownload Free Fire di Laptop Asus
Cara Mengaktifkan Bluetooth di Laptop Asus Windows 7
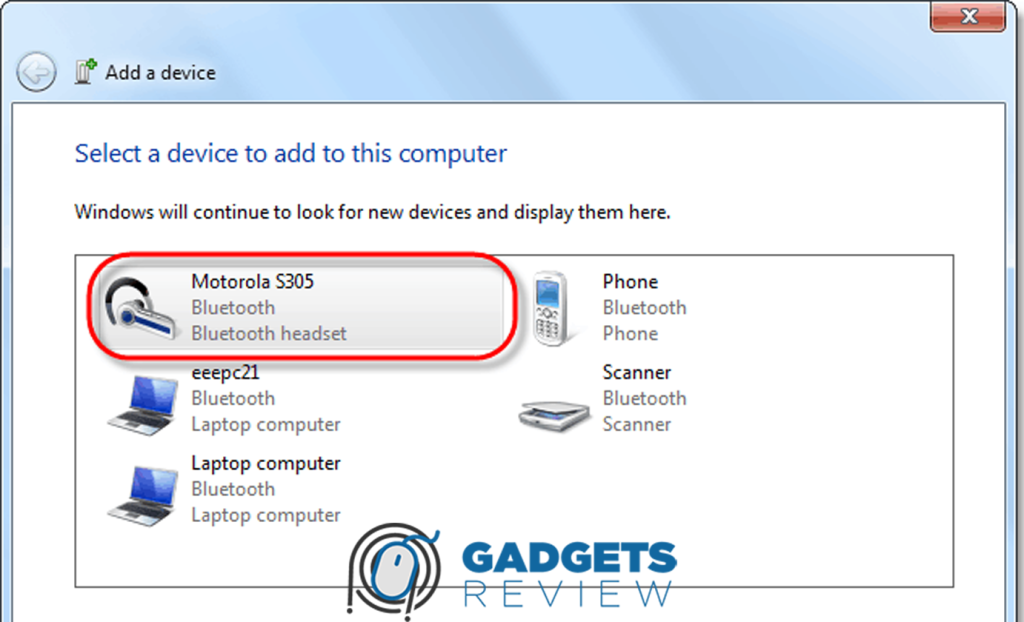
Jika kamu menggunakan laptop Asus dengan sistem operasi Windows 7, mengaktifkan Bluetooth memerlukan sedikit langkah berbeda dibandingkan dengan Windows 10.
Windows 7 menyediakan berbagai cara untuk mengelola perangkat Bluetooth, salah satunya melalui menu Devices and Printers.
Langkah-langkah berikut ini akan memandu kamu dalam mengaktifkan dan menghubungkan perangkat Bluetooth di laptop Asus dengan Windows 7.
Menggunakan Devices and Printers
Menggunakan menu Devices and Printers di Windows 7 adalah salah satu cara yang efisien untuk mengaktifkan Bluetooth dan menghubungkan perangkat kamu.
Metode ini memungkinkan kamu untuk mengelola semua perangkat yang terhubung ke laptop, termasuk perangkat Bluetooth.
Langkah-langkah Mengaktifkan Bluetooth Melalui Devices and Printers
- Buka Control Panel: Klik tombol Start di pojok kiri bawah layar, lalu pilih “Control Panel” dari menu.
- Masuk ke Devices and Printers: Di dalam Control Panel, klik “Devices and Printers” untuk membuka daftar semua perangkat yang terhubung ke laptop kamu.
- Tambahkan Perangkat: Klik “Add a device” atau “Tambahkan perangkat” di bagian atas jendela. Ini akan membuka wizard untuk menambahkan perangkat baru.
- Aktifkan Bluetooth: Pastikan Bluetooth di perangkat yang ingin kamu hubungkan sudah diaktifkan dan dalam mode bisa ditemukan (discoverable mode).
- Pilih Perangkat: Wizard akan memindai perangkat Bluetooth yang tersedia. Pilih perangkat yang ingin kamu hubungkan dari daftar yang muncul, lalu klik “Next” untuk melanjutkan.
- Ikuti Petunjuk: Ikuti petunjuk di layar untuk menyelesaikan proses pairing. Kamu mungkin perlu memasukkan kode PIN atau mengonfirmasi kunci keamanan.
Baca juga: Cara Memperbaiki Speaker Laptop Asus yang Suaranya Pecah
Menggunakan Dongle USB
Jika laptop Asus kamu tidak dilengkapi dengan Bluetooth bawaan atau mengalami masalah dengan koneksi Bluetooth internal, kamu bisa menggunakan dongle USB Bluetooth sebagai solusi alternatif.
Dongle USB adalah perangkat kecil yang memungkinkan kamu untuk menambahkan kemampuan Bluetooth ke laptop melalui port USB.
Mengaktifkan Bluetooth dengan Dongle USB
Menggunakan dongle USB untuk mengaktifkan Bluetooth di laptop Asus Windows 7 adalah cara yang mudah dan efektif.
Berikut langkah-langkahnya:
- Siapkan Dongle USB Bluetooth: Pastikan kamu memiliki dongle USB Bluetooth yang kompatibel dengan laptop dan sistem operasi Windows 7.
- Pasang Dongle USB: Colokkan dongle USB Bluetooth ke port USB yang tersedia di laptop kamu.
- Instal Driver: Biasanya, Windows 7 akan secara otomatis mendeteksi dongle USB dan menginstal driver yang diperlukan. Jika tidak, kamu mungkin perlu menginstal driver dari CD yang disertakan atau mengunduhnya dari situs web produsen.
- Buka Control Panel: Klik tombol Start di pojok kiri bawah layar, lalu pilih “Control Panel.”
- Masuk ke Devices and Printers: Di dalam Control Panel, klik “Devices and Printers” untuk membuka daftar semua perangkat yang terhubung ke laptop kamu.
- Tambahkan Perangkat: Klik “Add a device” atau “Tambahkan perangkat” di bagian atas jendela. Ini akan membuka wizard untuk menambahkan perangkat baru.
- Aktifkan Bluetooth di Perangkat: Pastikan perangkat Bluetooth yang ingin kamu hubungkan sudah diaktifkan dan dalam mode bisa ditemukan (discoverable mode).
- Pilih Perangkat: Wizard akan memindai perangkat Bluetooth yang tersedia. Pilih perangkat yang ingin kamu hubungkan dari daftar yang muncul, lalu klik “Next” untuk melanjutkan.
- Ikuti Petunjuk: Ikuti petunjuk di layar untuk menyelesaikan proses pairing. Kamu mungkin perlu memasukkan kode PIN atau mengonfirmasi kunci keamanan.
Mengaktifkan Bluetooth di laptop Asus baik menggunakan Windows 10 maupun Windows 7 dapat dilakukan dengan berbagai cara yang mudah dan praktis.
Dengan mengikuti panduan langkah demi langkah yang telah dijelaskan, kamu bisa memastikan bahwa semua perangkat Bluetooth kamu terhubung dengan baik dan berfungsi dengan optimal.
Menggunakan pengaturan bawaan, Action Center, Devices and Printers, atau bahkan dongle USB, semua metode ini dirancang untuk memberikan solusi terbaik sesuai kebutuhanmu.
Memahami cara mengaktifkan dan mengelola Bluetooth di laptop sangat penting untuk meningkatkan efisiensi dan kenyamanan dalam menggunakan berbagai perangkat nirkabel.
Dengan Bluetooth yang aktif, kamu dapat menikmati konektivitas tanpa batas, mulai dari transfer file cepat hingga penggunaan perangkat periferal yang lebih fleksibel.
Pastikan untuk selalu memeriksa kompatibilitas perangkat dan mengikuti petunjuk yang diberikan untuk mendapatkan hasil terbaik.
Mungkin kamu suka: Cara Memunculkan Kursor yang Hilang di Laptop Asus