Sering kali, pengguna laptop Asus tidak menyadari betapa pentingnya fitur auto cut off laptop Asus ini.
Tanpa pengaturan yang tepat, risiko kerusakan akibat overcharging bisa meningkat, yang pada akhirnya mempengaruhi kinerja dan umur pakai laptop.
Oleh karena itu, memahami cara mengaktifkan fitur ini adalah langkah bijak bagi setiap pengguna laptop Asus.
Berikut ini adalah panduan lengkap yang bisa kamu ikuti untuk memastikan fitur auto cut off laptop Asus aktif dan melindungi perangkat kamu dari potensi kerusakan.
Mari kita mulai dengan langkah pertama cara mengaktifkan fitur auto cut off laptop asus, yaitu masuk ke BIOS.
Masuk ke BIOS
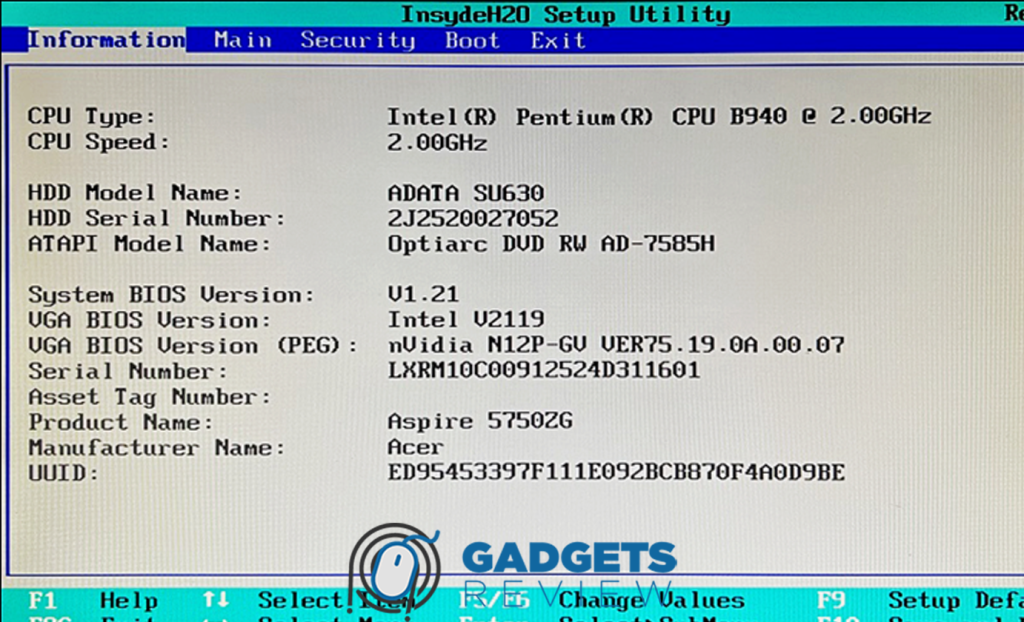
BIOS (Basic Input Output System) adalah program dasar yang mengatur semua perangkat keras komputer.
Mengakses BIOS adalah langkah pertama yang perlu kamu lakukan untuk cara mengaktifkan fitur auto cut off laptop Asus.
Dengan masuk ke BIOS, kamu dapat mengatur berbagai pengaturan sistem yang penting, termasuk fitur auto cut off.
Pastikan kamu mengikuti setiap langkah dengan seksama untuk menghindari kesalahan.
Langkah-langkah Masuk ke BIOS
- Restart Laptop: Langkah pertama yang harus kamu lakukan adalah me-restart laptop Asus kamu. Pastikan semua pekerjaan disimpan sebelum melakukan restart untuk menghindari kehilangan data.
- Tekan Tombol F2 atau Del: Setelah laptop mulai booting, tekan tombol F2 atau Del berulang kali. Tombol yang tepat bisa berbeda tergantung model laptop Asus yang kamu gunakan. Kamu akan melihat layar BIOS jika langkah ini berhasil.
- Navigasi BIOS: Setelah berhasil masuk ke BIOS, gunakan tombol panah untuk menavigasi menu. Setiap menu memiliki berbagai opsi yang bisa kamu atur. Cari menu yang mengatur pengaturan daya atau power settings.
- Cari Fitur Auto Cut Off: Di dalam menu pengaturan daya, kamu akan menemukan opsi untuk mengaktifkan fitur auto cut off laptop Asus. Pilih opsi ini dan aktifkan fitur tersebut.
- Simpan dan Keluar: Setelah mengaktifkan fitur auto cut off, pastikan untuk menyimpan pengaturan dengan menekan tombol F10. Laptop akan me-restart dan menerapkan pengaturan baru.
Cek artikel lainnya: Tips dan Cara Mengaktifkan Eye Care Asus Laptop
Cara Mengaktifkan Fitur Auto Cut Off Laptop Asus di BIOS

Setelah kamu berhasil masuk ke BIOS, langkah berikutnya adalah cara mengaktifkan fitur auto cut off laptop Asus.
Pengaturan ini biasanya ditemukan di bagian pengaturan daya atau power management dalam BIOS. Mengaktifkan fitur ini sangat penting untuk memastikan laptop kamu tidak mengalami overcharging, yang dapat merusak baterai dan komponen lainnya.
Dalam bagian ini, kita akan membahas cara mengaktifkan fitur auto cut off dengan detail, sehingga kamu bisa melakukannya dengan mudah dan aman.
Sebelum kita masuk ke langkah-langkah spesifik, pastikan kamu telah membaca manual atau panduan pengguna laptop Asus kamu.
Beberapa model mungkin memiliki langkah yang sedikit berbeda, tetapi secara umum, prosesnya hampir sama.
Pastikan juga laptop kamu terhubung ke sumber daya listrik selama proses ini untuk menghindari gangguan yang tidak diinginkan.
Mengubah Pengaturan BIOS
- Masuk ke Menu Power Management: Setelah berada di dalam BIOS, gunakan tombol panah untuk menavigasi ke menu ‘Power Management’ atau ‘Power Options’. Menu ini berisi berbagai pengaturan yang berkaitan dengan daya dan performa laptop kamu.
- Temukan Opsi Auto Cut Off: Di dalam menu Power Management, cari opsi yang berlabel auto cut off laptop Asus atau ‘Battery Protection’. Nama opsi ini bisa sedikit berbeda tergantung model laptop, tetapi biasanya berada di bawah sub-menu yang mengatur pengisian daya atau baterai.
- Aktifkan Fitur Auto Cut Off: Setelah menemukan opsi yang tepat, ubah pengaturan dari ‘Disabled’ ke ‘Enabled’. Ini akan mengaktifkan fitur auto cut off, yang secara otomatis akan memutus aliran listrik ke baterai saat sudah terisi penuh, mencegah overcharging.
- Simpan Pengaturan dan Keluar: Setelah mengaktifkan fitur auto cut off, pastikan untuk menyimpan pengaturan dengan menekan tombol F10. Ini akan menyimpan semua perubahan yang telah kamu buat dan keluar dari BIOS. Laptop akan restart dan mengaplikasikan pengaturan baru.
- Verifikasi Pengaturan: Setelah laptop menyala kembali, kamu bisa masuk ke BIOS lagi untuk memastikan bahwa fitur auto cut off laptop Asus telah diaktifkan dengan benar. Jika pengaturan masih aktif, kamu telah berhasil melindungi baterai dan komponen lainnya dari overcharging.
Mengaktifkan Fitur Auto Cut Off melalui Pengaturan Windows
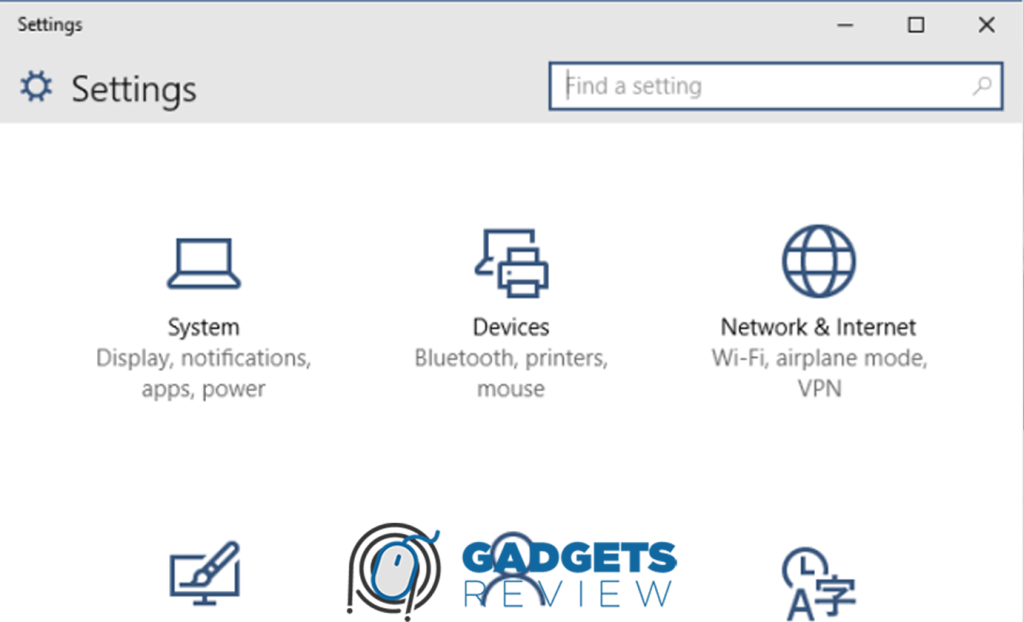
Selain mengaktifkan fitur auto cut off laptop Asus melalui BIOS, kamu juga bisa melakukannya melalui pengaturan Windows.
Windows menyediakan berbagai opsi untuk mengelola daya dan baterai laptop, termasuk fitur untuk memutus aliran listrik saat baterai sudah terisi penuh.
Ini bisa menjadi alternatif yang lebih mudah diakses jika kamu kurang nyaman melakukan perubahan di BIOS.
Pada bagian ini, kita akan membahas cara mengaktifkan fitur auto cut off melalui pengaturan Windows dengan langkah-langkah yang mudah diikuti.
Menggunakan pengaturan Windows untuk mengelola daya laptop tidak hanya memudahkan kamu dalam mengatur fitur auto cut off laptop Asus, tetapi juga memungkinkan kamu untuk memonitor dan mengoptimalkan penggunaan baterai secara lebih efisien.
Dengan mengikuti panduan ini, kamu akan dapat menjaga kesehatan baterai laptop Asus kamu dan memastikan kinerjanya tetap optimal.
Akses Pengaturan Baterai
- Buka Pengaturan Windows: Klik ikon Start di sudut kiri bawah layar, lalu pilih ‘Settings’ (ikon roda gigi) untuk membuka menu pengaturan Windows.
- Pilih Sistem (System): Dalam menu Settings, pilih opsi ‘System’ yang biasanya terletak di bagian kiri atas menu. Ini akan membawa kamu ke berbagai pengaturan terkait sistem operasi dan perangkat keras laptop.
- Masuk ke Pengaturan Baterai: Di dalam menu System, pilih ‘Power & sleep’ dari daftar opsi di sebelah kiri. Kemudian, klik ‘Additional power settings’ di bagian kanan bawah untuk mengakses pengaturan daya lanjutan.
- Pilih Power Plan yang Aktif: Pada jendela Power Options, pastikan kamu memilih power plan yang saat ini aktif. Biasanya, ini akan ditandai dengan lingkaran biru. Klik ‘Change plan settings’ di samping power plan tersebut.
- Ubah Pengaturan Daya Lanjutan: Selanjutnya, klik ‘Change advanced power settings’ untuk membuka jendela pengaturan daya lanjutan. Di sini, kamu akan menemukan berbagai opsi untuk mengelola penggunaan daya laptop.
Mengubah Pengaturan Daya Lanjutan
- Temukan Opsi Baterai: Di jendela pengaturan daya lanjutan, cari opsi yang berlabel ‘Battery’ dan klik tanda plus (+) di sampingnya untuk memperluas menu.
- Cari Opsi Auto Cut Off: Di dalam menu baterai, cari opsi yang berkaitan dengan ‘Battery charging’ atau ‘Battery cut off’. Nama opsi ini bisa berbeda tergantung versi Windows dan driver yang terpasang, tetapi biasanya berkaitan dengan pengisian daya baterai.
- Atur Pengaturan Cut Off: Setelah menemukan opsi yang tepat, ubah pengaturannya untuk mengaktifkan fitur auto cut off. Misalnya, kamu bisa mengatur pengisian daya untuk berhenti pada 80% atau 100% tergantung preferensi dan kebutuhan kamu.
- Simpan Pengaturan: Klik ‘Apply’ dan kemudian ‘OK’ untuk menyimpan perubahan yang telah kamu buat. Pastikan semua pengaturan tersimpan dengan benar untuk memastikan fitur auto cut off laptop Asus aktif.
- Verifikasi Pengaturan: Setelah menyimpan perubahan, periksa kembali pengaturan daya untuk memastikan bahwa fitur auto cut off telah diaktifkan sesuai keinginan kamu. Kamu bisa melakukan ini dengan memantau status pengisian baterai pada taskbar.
Dengan mengaktifkan fitur auto cut off laptop Asus melalui pengaturan Windows, kamu dapat dengan mudah mengelola dan memantau penggunaan baterai tanpa harus masuk ke BIOS.
Baca juga artikel serupa: Cara Mengaktifkan Bluetooth di Laptop Asus Windows 10 dan Windows 7
Menggunakan Aplikasi MyASUS
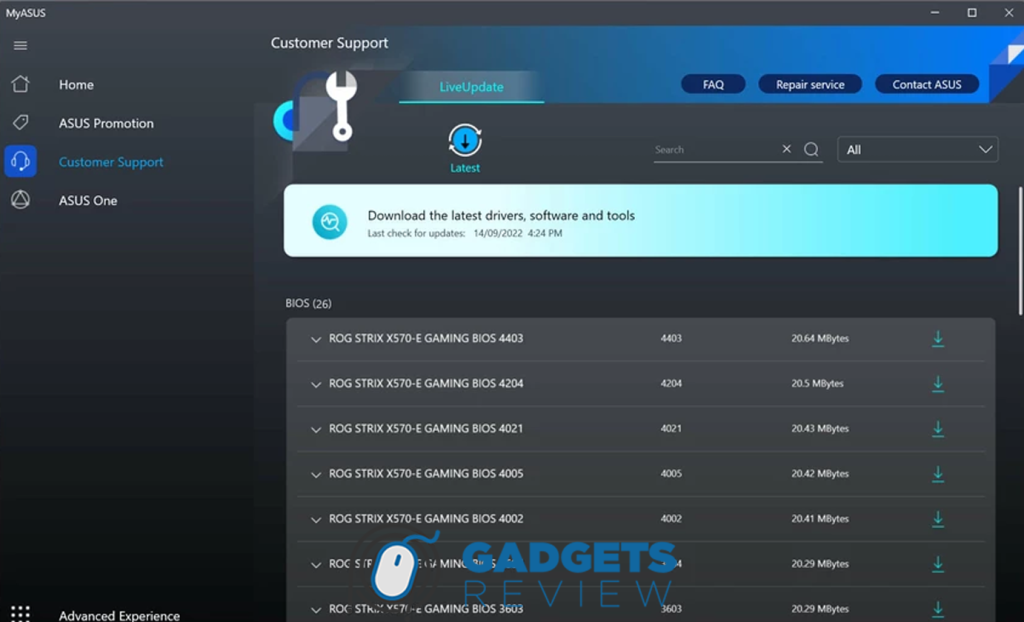
Selain melalui BIOS dan pengaturan Windows, kamu juga bisa mengaktifkan fitur auto cut off laptop Asus menggunakan aplikasi MyASUS.
MyASUS adalah aplikasi resmi dari Asus yang menyediakan berbagai alat dan fitur untuk mengoptimalkan performa dan kesehatan laptop kamu.
Aplikasi ini memudahkan pengguna untuk mengakses dan mengelola berbagai pengaturan sistem dengan antarmuka yang ramah pengguna.
Dalam bagian ini, kita akan membahas cara menggunakan aplikasi MyASUS untuk mengaktifkan fitur auto cut off dan memastikan baterai laptop kamu tetap dalam kondisi optimal.
Menggunakan MyASUS untuk mengelola fitur auto cut off laptop Asus memberikan kemudahan akses dan kontrol yang lebih baik.
Aplikasi ini dirancang untuk memudahkan pengguna dalam mengelola berbagai aspek dari perangkat mereka, termasuk pengisian daya baterai.
Dengan MyASUS, kamu dapat mengaktifkan fitur ASUS Battery Health Charging yang dirancang untuk mencegah overcharging dan memperpanjang umur baterai.
Mengaktifkan ASUS Battery Health Charging
- Instal dan Buka Aplikasi MyASUS: Jika kamu belum menginstal aplikasi MyASUS, unduh dan instal dari situs resmi Asus atau Microsoft Store. Setelah terinstal, buka aplikasi MyASUS dari menu Start atau desktop.
- Masuk ke Menu Pengaturan Baterai: Di dalam aplikasi MyASUS, cari dan pilih tab ‘Customer Support’ atau ‘Device’ di bagian atas layar. Di sini kamu akan menemukan berbagai pengaturan dan alat untuk mengelola perangkat Asus kamu.
- Pilih ASUS Battery Health Charging: Di menu pengaturan baterai, cari opsi ‘ASUS Battery Health Charging’. Fitur ini memungkinkan kamu untuk mengatur batas pengisian daya baterai agar tidak overcharge.
- Aktifkan Mode yang Diinginkan: ASUS Battery Health Charging menyediakan beberapa mode pengisian daya yang bisa kamu pilih:
- Full Capacity Mode: Baterai akan diisi hingga 100%, cocok untuk penggunaan sehari-hari dengan mobilitas tinggi.
- Balanced Mode: Baterai akan diisi hingga 80%, ideal untuk penggunaan normal dengan keseimbangan antara umur baterai dan waktu penggunaan.
- Maximum Lifespan Mode: Baterai akan diisi hingga 60%, paling cocok untuk penggunaan di lingkungan dengan daya listrik yang selalu tersedia dan untuk memperpanjang umur baterai secara maksimal.
- Simpan dan Terapkan Pengaturan: Setelah memilih mode yang sesuai dengan kebutuhan kamu, simpan pengaturan dengan mengklik tombol ‘OK’ atau ‘Apply’. Aplikasi MyASUS akan segera menerapkan pengaturan baru dan cara mengaktifkan fitur auto cut off laptop Asus sesuai dengan mode yang kamu pilih.
- Verifikasi Pengaturan: Untuk memastikan fitur telah aktif, kamu bisa memantau status pengisian baterai di aplikasi MyASUS. Aplikasi ini akan menampilkan informasi real-time tentang status pengisian dan kesehatan baterai.
Kamu mungkin suka: 4 Cara Menampilkan Persentase Baterai di Laptop Asus
Mengetahui Ketersediaan Fitur Auto Cut Off pada Laptop Kamu

Sebelum kamu dapat mengaktifkan fitur auto cut off laptop Asus, penting untuk mengetahui apakah laptop kamu mendukung fitur ini.
Tidak semua model laptop Asus memiliki fitur auto cut off bawaan, jadi memastikan ketersediaan fitur ini adalah langkah pertama yang penting.
Dalam bagian ini, kita akan membahas cara memeriksa ketersediaan fitur auto cut off pada laptop kamu melalui berbagai metode.
Mengetahui ketersediaan fitur auto cut off laptop Asus akan membantu kamu menentukan langkah selanjutnya dalam mengelola pengisian daya baterai.
Ada beberapa cara untuk memeriksa apakah fitur ini tersedia, termasuk melalui Device Manager dan ikon baterai di taskbar.
Berikut adalah panduan lengkap untuk membantu kamu mengecek ketersediaan fitur ini.
Melalui Device Manager
- Buka Device Manager: Pertama, buka Device Manager dengan mengklik kanan ikon Start di sudut kiri bawah layar dan memilih ‘Device Manager’ dari menu yang muncul.
- Periksa Baterai: Di dalam Device Manager, cari kategori ‘Batteries’ dan klik tanda panah di sebelahnya untuk memperluas daftar. Kamu akan melihat daftar baterai yang terpasang di laptop kamu, seperti ‘Microsoft AC Adapter’ dan ‘Microsoft ACPI-Compliant Control Method Battery’.
- Periksa Driver Baterai: Klik kanan pada ‘Microsoft ACPI-Compliant Control Method Battery’ dan pilih ‘Properties’. Di jendela properti, pindah ke tab ‘Driver’. Periksa apakah driver baterai mendukung fitur auto cut off laptop Asus. Informasi ini biasanya bisa ditemukan di bagian deskripsi driver atau dengan mengunjungi situs resmi Asus untuk spesifikasi lebih detail.
- Update Driver: Jika driver belum mendukung fitur ini, kamu bisa mencoba memperbarui driver dengan mengklik tombol ‘Update Driver’. Pilih ‘Search automatically for updated driver software’ untuk mencari pembaruan terbaru dari internet.
Melalui Ikon Baterai di Taskbar
- Klik Ikon Baterai: Di taskbar, klik ikon baterai yang biasanya terletak di pojok kanan bawah layar. Ini akan membuka menu pop-up dengan informasi tentang status baterai dan pengisian daya.
- Akses Pengaturan Baterai: Di menu pop-up, klik ‘Battery settings’ atau ‘Power & sleep settings’. Ini akan membuka pengaturan daya dan baterai di aplikasi Settings Windows.
- Periksa Opsi Pengisian Baterai: Di dalam pengaturan daya, cari opsi yang berkaitan dengan pengisian daya baterai. Beberapa laptop Asus menyediakan pengaturan khusus untuk mengelola pengisian daya, termasuk fitur auto cut off laptop Asus.
- Gunakan MyASUS: Jika opsi ini tidak tersedia langsung di pengaturan daya Windows, coba buka aplikasi MyASUS dan cek bagian pengaturan baterai. Seperti yang telah dijelaskan sebelumnya, MyASUS sering kali menyediakan lebih banyak opsi dan informasi tentang pengelolaan baterai, termasuk fitur auto cut off.
Dengan mengikuti langkah-langkah di atas, kamu dapat dengan mudah memeriksa ketersediaan fitur auto cut off laptop Asus di perangkat kamu.
Penutup
Cara mengaktifkan fitur auto cut off laptop Asus adalah langkah penting untuk memastikan kesehatan dan umur panjang baterai laptop kamu.
Dengan mengikuti panduan di atas, baik melalui BIOS, pengaturan Windows, atau aplikasi MyASUS, kamu bisa melindungi laptop dari risiko overcharging dan overheating.
Pengaturan yang tepat tidak hanya menjaga kinerja perangkat tetapi juga memberikan ketenangan pikiran bahwa laptop kamu selalu berada dalam kondisi optimal.
Memahami dan mengelola pengaturan daya laptop Asus kamu merupakan investasi kecil yang memberikan manfaat besar.
Pastikan untuk selalu memeriksa ketersediaan dan aktivasi fitur ini pada laptop kamu, serta terus memantau kinerjanya.
Dengan begitu, kamu dapat menikmati penggunaan laptop yang lebih efisien dan berumur panjang.
Rekomendasi artikel lainnya: [LENGKAP] Cara Mendownload Free Fire di Laptop Asus
