Kamera laptop Asus yang tidak bisa dibuka bisa menjadi masalah yang sangat mengganggu, terutama jika kamu sering menggunakan laptop untuk keperluan video conference, kuliah online, atau pekerjaan lainnya yang memerlukan kamera.
Untuk membantu mengatasi masalah ini, artikel ini akan membahas cara mengatasi kamera Asus tidak bisa dibuka secara detail.
Mengapa Kamera Asus Tidak Bisa Dibuka?

Sebelum mencari solusi, penting untuk memahami beberapa alasan mengapa kamera Asus tidak bisa dibuka.
Masalah ini bisa disebabkan oleh berbagai faktor, mulai dari pengaturan sistem yang salah hingga masalah teknis yang lebih kompleks.
Beberapa penyebab yang paling umum meliputi:
- Driver Kamera yang Tidak Terpasang dengan Benar: Kadang-kadang, driver kamera tidak terinstal dengan baik atau perlu diperbarui agar kamera dapat berfungsi dengan benar.
- Masalah pada Pengaturan Privasi: Windows memiliki pengaturan privasi yang ketat, yang kadang-kadang dapat memblokir akses ke kamera jika tidak dikonfigurasi dengan benar.
- Update Windows yang Tertunda: Pembaruan Windows yang belum selesai atau tertunda dapat menyebabkan berbagai masalah, termasuk kamera yang tidak berfungsi.
Penyebab Umum Kamera Tidak Berfungsi

Banyak pengguna menghadapi masalah kamera yang tidak berfungsi tanpa memahami penyebab pastinya.
Cara mengatasi kamera Asus tidak bisa dibuka bisa dimulai dengan mengetahui beberapa penyebab umum berikut:
- Kamera Belum Diaktifkan: Pengguna sering kali tidak sengaja menonaktifkan kamera melalui tombol hotkey di keyboard atau melalui pengaturan Windows.
- Driver Kamera Bermasalah: Driver yang kedaluwarsa atau rusak dapat menyebabkan kamera tidak dapat berfungsi sama sekali.
- Izin Akses Kamera Belum Diberikan: Pengaturan privasi Windows yang salah dapat mencegah aplikasi tertentu untuk mengakses kamera.
Masalah Driver Kamera Asus
Driver adalah perangkat lunak yang memungkinkan sistem operasi mengenali dan berinteraksi dengan perangkat keras.
Jika kamera Asus tidak bisa dibuka, salah satu penyebabnya mungkin adalah driver kamera yang bermasalah.
Kamu bisa mencoba beberapa langkah berikut untuk mengatasi masalah ini:
- Periksa Apakah Driver Sudah Terinstal: Buka Device Manager dari menu Start, kemudian periksa apakah kamera terdaftar di sana. Jika tidak, kamu mungkin perlu menginstal driver kamera yang sesuai dengan model laptop Asus kamu.
- Perbarui atau Instal Ulang Driver: Klik kanan pada perangkat kamera di Device Manager dan pilih opsi “Uninstall device”. Setelah itu, restart laptop, dan Windows akan mencoba menginstal driver yang sesuai secara otomatis.
Gangguan pada Pengaturan Privasi dan Izin Akses Kamera
Jika driver sudah diperiksa dan tidak ada masalah, penyebab lain kamera Asus tidak bisa dibuka bisa jadi karena pengaturan privasi yang salah.
Untuk memperbaiki ini, kamu bisa mengikuti langkah-langkah berikut:
- Aktifkan Akses Kamera: Buka Settings dari menu Start, lalu pilih Privacy dan navigasikan ke Camera. Pastikan opsi “Allow apps to access your camera” sudah aktif.
- Periksa Izin Aplikasi: Scroll ke bawah untuk memastikan aplikasi yang kamu gunakan memiliki izin untuk mengakses kamera. Jika tidak, aktifkan izin tersebut.
Artikel lainnya: 4 Cara Mengatasi HP ASUS Tidak Ada Sinyal
Langkah Pertama: Periksa Pengaturan Kamera pada Asus

Untuk memastikan cara mengatasi kamera Asus tidak bisa dibuka berhasil, langkah pertama yang perlu kamu lakukan adalah memeriksa pengaturan kamera di laptop Asus.
Pengaturan kamera ini mencakup beberapa aspek penting yang bisa menjadi penyebab utama masalah kamera yang tidak berfungsi.
Pengguna sering kali mengabaikan pengaturan ini, padahal kesalahan kecil dalam konfigurasi dapat menyebabkan kamera tidak aktif atau tidak dapat diakses oleh aplikasi yang membutuhkan.
Dengan memeriksa pengaturan ini secara menyeluruh, kamu dapat mengidentifikasi dan mengatasi masalah sejak awal.
Memastikan Kamera Telah Diaktifkan di Pengaturan Sistem
Sebelum mencoba langkah lainnya, penting untuk memastikan bahwa kamera laptop Asus kamu telah diaktifkan di pengaturan sistem.
Kamera yang dinonaktifkan baik melalui pengaturan privasi atau perangkat keras akan menyebabkan kamera Asus tidak bisa dibuka meskipun aplikasi lain sudah diatur dengan benar.
Kamu bisa mengeceknya dengan langkah-langkah berikut:
- Buka Settings dari menu Start, lalu pilih Privacy.
- Klik pada tab Camera di sebelah kiri dan pastikan opsi “Camera access for this device” dalam posisi ON.
- Pastikan juga bahwa aplikasi yang memerlukan akses ke kamera telah diizinkan pada bagian “Allow apps to access your camera”.
Jika kamera sudah diaktifkan dan masalah masih berlanjut, lanjutkan dengan mengecek driver atau pengaturan lain yang mungkin berpengaruh.
Menggunakan Tombol Hotkey Kamera (Fn + Kamera)
Laptop Asus dilengkapi dengan fitur hotkey yang memungkinkan kamu untuk mengaktifkan atau menonaktifkan kamera secara cepat.
Pengguna kadang tidak sengaja menekan kombinasi tombol ini, sehingga menyebabkan kamera tidak berfungsi.
Ini adalah salah satu penyebab umum kamera Asus tidak bisa dibuka dan dapat dengan mudah diatasi dengan memeriksa status hotkey kamera.
- Coba tekan tombol Fn bersamaan dengan tombol yang memiliki ikon kamera pada keyboard kamu.
- Lihat di layar untuk pesan konfirmasi apakah kamera telah diaktifkan atau dinonaktifkan.
- Jika kamera masih tidak berfungsi setelah menekan hotkey ini, mungkin masalahnya lebih kompleks dan perlu ditangani melalui pengaturan sistem atau update driver.
Jika masalah masih berlanjut, kamu mungkin perlu mempertimbangkan langkah-langkah pemecahan masalah tambahan yang akan dibahas di bagian selanjutnya.
Baca juga: Cara Memindahkan Aplikasi ke SD Card Asus Zenfone Max
Langkah Kedua: Memperbarui atau Menginstal Ulang Driver Kamera

Jika langkah pertama sudah dilakukan tetapi cara mengatasi kamera Asus tidak bisa dibuka masih menjadi masalah, maka langkah selanjutnya adalah memeriksa dan memperbarui atau menginstal ulang driver kamera.
Driver adalah perangkat lunak yang memungkinkan sistem operasi berkomunikasi dengan perangkat keras seperti kamera.
Kadang-kadang, driver yang kedaluwarsa, rusak, atau tidak kompatibel dapat menyebabkan kamera tidak berfungsi dengan baik.
Oleh karena itu, memperbarui atau menginstal ulang driver sering kali menjadi solusi efektif untuk masalah ini.
Cara Memperbarui Driver Kamera Asus
Memperbarui driver kamera adalah langkah penting untuk memastikan bahwa perangkat keras kamera berfungsi dengan baik dan kompatibel dengan sistem operasi terbaru.
Berikut adalah cara untuk memperbarui driver kamera Asus:
- Buka Device Manager: Klik kanan pada menu Start dan pilih Device Manager.
- Cari Perangkat Kamera: Di dalam Device Manager, cari bagian Cameras atau Imaging Devices dan klik untuk melihat perangkat kamera yang terpasang.
- Perbarui Driver: Klik kanan pada perangkat kamera yang muncul dan pilih Update Driver. Pilih opsi untuk mencari pembaruan driver secara otomatis di internet.
- Restart Laptop: Setelah pembaruan selesai, restart laptop untuk menerapkan perubahan dan periksa apakah kamera sudah berfungsi kembali.
Panduan Menginstal Ulang Driver Kamera
Jika memperbarui driver tidak menyelesaikan cara mengatasi kamera Asus tidak bisa dibuka, maka langkah berikutnya adalah mencoba menginstal ulang driver kamera.
Proses ini akan menghapus driver yang ada dan menggantinya dengan yang baru, yang dapat memperbaiki masalah yang disebabkan oleh driver yang rusak.
- Hapus Instalasi Driver Lama: Masuk ke Device Manager seperti yang telah dijelaskan sebelumnya, klik kanan pada perangkat kamera, lalu pilih Uninstall device. Pastikan untuk mencentang opsi “Delete the driver software for this device” jika muncul.
- Scan for Hardware Changes: Setelah driver dihapus, kembali ke Device Manager dan klik Action di bagian atas, lalu pilih Scan for hardware changes. Windows akan mendeteksi perangkat keras kamera dan menginstal driver default secara otomatis.
- Unduh Driver dari Situs Resmi: Jika Windows tidak dapat menginstal driver, kamu dapat mengunduh driver terbaru dari situs resmi Asus sesuai dengan model laptop kamu dan menginstalnya secara manual.
- Restart Laptop: Setelah menginstal driver baru, restart laptop dan coba buka kembali aplikasi kamera untuk memastikan bahwa masalah telah teratasi.
Langkah-langkah ini efektif dalam mengatasi masalah yang disebabkan oleh driver, baik karena versi yang sudah usang maupun yang rusak.
Langkah Ketiga: Periksa Aplikasi yang Menggunakan Kamera

Setelah memastikan bahwa driver kamera sudah diperbarui dan kamera diaktifkan di pengaturan sistem, langkah berikutnya dalam cara mengatasi kamera Asus tidak bisa dibuka adalah memeriksa aplikasi yang menggunakan kamera.
Terkadang, kamera tidak berfungsi dengan baik karena ada aplikasi lain yang sedang menggunakan kamera secara bersamaan atau karena aplikasi tersebut tidak memiliki izin yang tepat untuk mengakses kamera.
Memastikan bahwa hanya aplikasi yang kamu butuhkan yang memiliki akses ke kamera adalah langkah penting untuk memastikan kinerja kamera yang optimal.
Menutup Aplikasi yang Mungkin Menggunakan Kamera Secara Bersamaan
Salah satu alasan kamera Asus tidak bisa dibuka bisa jadi karena aplikasi lain sedang menggunakan kamera.
Ini sering terjadi saat beberapa aplikasi mencoba mengakses kamera pada saat yang bersamaan, yang dapat menyebabkan konflik dan mengakibatkan kamera tidak berfungsi.
Berikut adalah langkah-langkah untuk menutup aplikasi yang mungkin menggunakan kamera:
- Periksa Aplikasi yang Sedang Berjalan: Buka Task Manager dengan menekan Ctrl + Shift + Esc dan lihat aplikasi yang sedang berjalan. Cari aplikasi seperti Zoom, Skype, atau aplikasi lainnya yang mungkin menggunakan kamera.
- Tutup Aplikasi Tersebut: Jika menemukan aplikasi yang mencurigakan, klik kanan pada aplikasi tersebut di Task Manager dan pilih End Task untuk menutupnya.
- Coba Buka Aplikasi Kamera Kembali: Setelah menutup aplikasi yang tidak diperlukan, coba buka aplikasi kamera kembali untuk melihat apakah masalahnya sudah teratasi.
Memastikan Izin Akses Kamera di Aplikasi Tertentu
Selain menutup aplikasi yang tidak diperlukan, kamu juga perlu memastikan bahwa aplikasi yang memang membutuhkan kamera memiliki izin yang tepat untuk mengaksesnya.
Windows memiliki pengaturan privasi yang memungkinkan kamu mengontrol aplikasi mana saja yang boleh menggunakan kamera.
Berikut cara memastikan izin akses kamera di aplikasi tertentu:
- Buka Settings: Dari menu Start, pilih Settings dan kemudian klik Privacy.
- Pilih Camera: Di panel sebelah kiri, pilih opsi Camera.
- Periksa Izin Aplikasi: Pada bagian “Choose which Microsoft Store apps can access your camera”, pastikan aplikasi yang kamu gunakan memiliki izin akses kamera yang diaktifkan.
- Aktifkan Izin Jika Diperlukan: Jika ada aplikasi yang seharusnya memiliki akses tetapi izinnya tidak aktif, geser toggle untuk mengaktifkannya.
Langkah ini akan membantu memastikan bahwa hanya aplikasi yang kamu pilih yang dapat menggunakan kamera, sehingga mengurangi kemungkinan terjadi konflik atau kesalahan saat mengakses kamera.
Jika masalah masih berlanjut, pertimbangkan untuk mengecek langkah-langkah lainnya yang mungkin berkaitan dengan masalah hardware.
Artikel menarik lainnya: 4 Tips Jitu Cara Cek IMEI HP Asus untuk Pemula
Langkah Tambahan: Bersihkan Lensa dan Periksa Hardware

Jika langkah-langkah sebelumnya sudah kamu lakukan namun kamera Asus tidak bisa dibuka masih menjadi masalah, ada beberapa langkah tambahan yang bisa kamu coba.
Masalah pada kamera laptop tidak selalu terkait dengan perangkat lunak atau pengaturan, tetapi juga bisa berasal dari kondisi fisik kamera itu sendiri.
Menjaga lensa kamera tetap bersih dan memastikan hardware berfungsi dengan baik adalah langkah penting yang tidak boleh diabaikan.
Membersihkan Lensa Kamera dari Debu atau Kotoran
Salah satu penyebab sederhana namun sering diabaikan ketika kamera Asus tidak bisa dibuka adalah lensa kamera yang kotor.
Debu atau kotoran yang menempel pada lensa kamera bisa menyebabkan gambar yang dihasilkan menjadi buram atau kamera tidak bisa mendeteksi objek dengan baik.
Berikut adalah cara membersihkan lensa kamera laptop Asus:
- Gunakan Kain Mikrofiber: Ambil kain mikrofiber yang bersih dan lembut, kemudian usapkan secara perlahan pada lensa kamera. Pastikan tidak ada debu atau kotoran yang tertinggal di lensa.
- Hindari Penggunaan Cairan yang Keras: Jika perlu menggunakan cairan pembersih, pastikan itu adalah cairan yang aman untuk lensa optik dan hindari cairan yang keras atau berbasis alkohol yang bisa merusak lensa.
- Periksa Pelindung Lensa: Beberapa model laptop Asus dilengkapi dengan pelindung lensa kamera. Pastikan pelindung ini terbuka saat kamera digunakan.
Memeriksa Koneksi Hardware Kamera pada Laptop Asus
Jika setelah membersihkan lensa, kamera Asus tidak bisa dibuka masih berlanjut, mungkin masalahnya ada pada koneksi hardware kamera.
Komponen internal kamera bisa mengalami gangguan akibat benturan, tekanan, atau bahkan kesalahan saat perakitan.
Untuk memeriksa koneksi hardware:
- Pastikan Kamera Terkoneksi dengan Baik: Jika kamu memiliki pengetahuan teknis dan merasa nyaman melakukannya, buka casing laptop dan pastikan koneksi kabel fleksibel dari kamera ke motherboard terpasang dengan baik.
- Bawa ke Teknisi: Jika tidak yakin, lebih baik bawa laptop ke pusat layanan resmi Asus. Teknisi yang berpengalaman dapat memeriksa dan memperbaiki masalah hardware dengan aman tanpa risiko merusak komponen lain.
Jika masalah tetap ada setelah semua langkah ini, langkah selanjutnya mungkin adalah mempertimbangkan untuk mengganti komponen kamera atau memeriksa apakah ada masalah yang lebih serius pada perangkat keras lainnya.
Kamu mungkin suka: 8 Cara Agar HP Asus Tidak Cepat Panas
Kesimpulan: Kapan Harus Membawa Laptop ke Service Center?
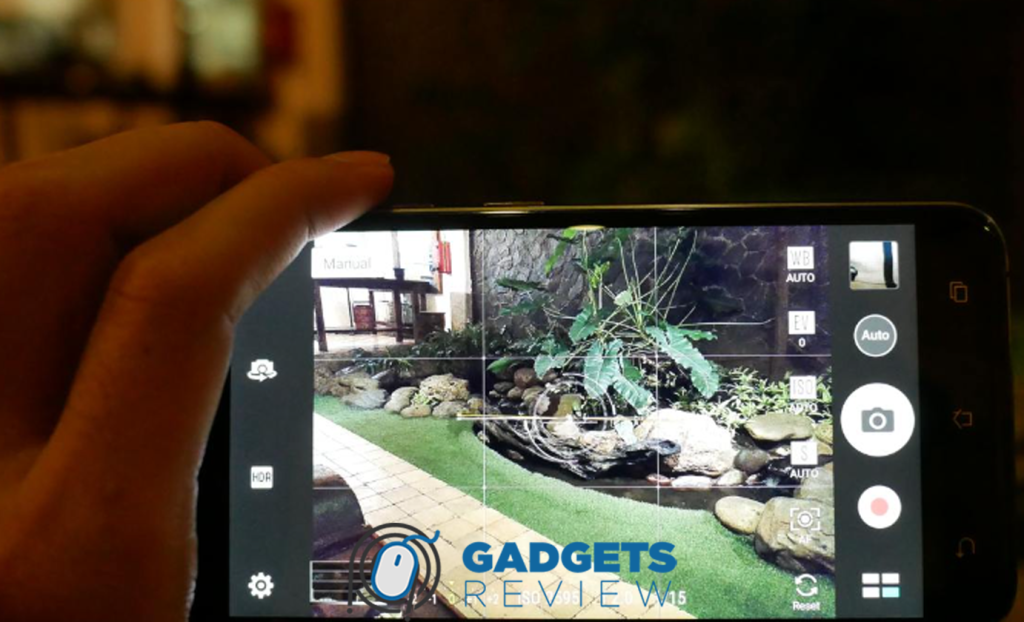
Setelah mencoba berbagai langkah untuk cara mengatasi kamera Asus tidak bisa dibuka dan masalah masih berlanjut, mungkin saatnya untuk mempertimbangkan membawa laptop ke service center.
Masalah kamera yang tidak dapat diatasi dengan langkah-langkah perbaikan dasar sering kali menunjukkan adanya kerusakan hardware yang memerlukan perbaikan profesional.
Selain itu, jika kamu membutuhkan solusi sementara, menggunakan perangkat eksternal juga bisa menjadi opsi yang praktis.
Mengidentifikasi Kerusakan Hardware yang Memerlukan Perbaikan Profesional
Kerusakan pada hardware kamera bisa disebabkan oleh berbagai faktor seperti benturan fisik, keausan, atau komponen internal yang gagal berfungsi.
Beberapa tanda bahwa kerusakan ini mungkin memerlukan perbaikan profesional meliputi:
- Kamera Tidak Terdeteksi Sama Sekali di Device Manager: Jika setelah melakukan instalasi ulang driver dan kamera masih tidak muncul di Device Manager, kemungkinan besar ada masalah dengan hardware.
- Gambar yang Ditampilkan Buram atau Tidak Ada Sama Sekali: Meskipun lensa telah dibersihkan, jika gambar yang dihasilkan tetap buram atau tidak ada, ini bisa menandakan masalah serius pada sensor kamera.
- Terdapat Komponen yang Longgar atau Rusak di Dalam Laptop: Jika kamu mendengar bunyi komponen yang longgar di dalam laptop atau ada bagian yang tidak berfungsi dengan baik, ini juga menjadi alasan untuk membawa laptop ke service center.
Solusi Darurat Menggunakan Kamera Eksternal atau HP
Jika kamu membutuhkan kamera untuk keperluan mendesak sementara menunggu perbaikan, ada beberapa solusi darurat yang bisa kamu pertimbangkan:
- Menggunakan Kamera Eksternal: Webcam USB adalah solusi mudah yang dapat langsung digunakan tanpa memerlukan instalasi yang rumit. Cukup colokkan ke laptop dan gunakan aplikasi konferensi video atau aplikasi kamera yang mendukung perangkat eksternal.
- Memanfaatkan Kamera HP sebagai Webcam: Dengan bantuan aplikasi seperti DroidCam atau EpocCam, kamu bisa menggunakan kamera HP sebagai pengganti webcam laptop. Ini adalah solusi sementara yang cukup efektif, terutama jika kualitas kamera HP kamu cukup baik.
Jika setelah mengikuti semua langkah di atas cara mengatasi kamera Asus tidak bisa dibuka tetap tidak teratasi, langkah terbaik adalah membawa laptop ke service center.
Teknisi berpengalaman dapat melakukan diagnosis lebih lanjut dan melakukan perbaikan yang diperlukan agar kamera laptop kamu dapat kembali berfungsi dengan normal.
