Ketika kamera laptop ASUS kamu tidak berfungsi, ini bisa menjadi masalah yang mengganggu, terutama jika kamu sering menggunakan kamera untuk rapat online atau kegiatan lainnya.
Ada beberapa penyebab umum mengapa kamera laptop ASUS tidak berfungsi, mulai dari masalah sederhana seperti kamera yang tertutup hingga masalah yang lebih kompleks seperti driver yang rusak.
Artikel ini akan membahas berbagai cara mengatasi kamera laptop ASUS tidak berfungsi agar kamu dapat segera kembali menggunakan kamera laptopmu dengan normal.
Dalam artikel ini, kita akan menguraikan langkah-langkah yang perlu diambil untuk mengidentifikasi dan memperbaiki masalah kamera laptop ASUS.
Setiap langkah akan dijelaskan dengan detail sehingga kamu bisa mengikuti setiap tahap dengan mudah.
Berikut adalah beberapa langkah yang dapat kamu ikuti untuk cara mengatasi kamera laptop ASUS tidak berfungsi.
Cara Mengatasi Kamera Laptop ASUS Tidak Berfungsi: Periksa Kondisi Fisik Kamera
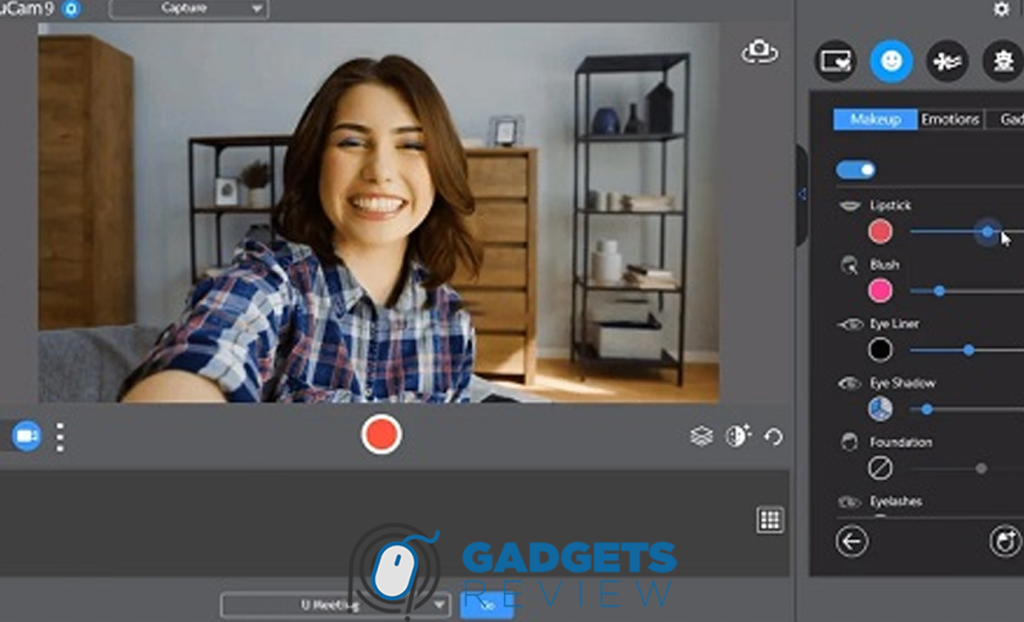
Sebelum melangkah lebih jauh, langkah pertama yang perlu dilakukan adalah memeriksa kondisi fisik kamera.
Masalah sederhana seperti lensa yang tertutup atau kotor bisa menjadi penyebab utama kamera laptop ASUS tidak berfungsi.
Pastikan tidak ada penghalang fisik yang menghalangi lensa kamera dan bahwa lensa dalam kondisi bersih.
Dengan demikian, kamu bisa memastikan bahwa masalah ini bukan disebabkan oleh faktor fisik sebelum mencoba langkah lainnya.
Pastikan Kamera Tidak Tertutup
Beberapa laptop ASUS dilengkapi dengan penutup privasi fisik yang dapat digunakan untuk menutup lensa kamera ketika tidak digunakan.
Fitur ini berguna untuk melindungi privasi, namun seringkali pengguna lupa membuka penutup tersebut ketika akan menggunakan kamera.
Pastikan bahwa penutup kamera telah dibuka dengan sempurna dan tidak ada objek lain yang menghalangi lensa kamera.
- Periksa penutup kamera: Beberapa model laptop ASUS memiliki penutup kamera yang bisa digeser untuk membuka atau menutup lensa. Pastikan penutup ini dalam posisi terbuka.
- Cek penghalang fisik: Pastikan tidak ada stiker, debu, atau benda lainnya yang menempel di lensa kamera.
Baca juga: [TIPS] Cara Mengaktifkan WiFi di Laptop Asus Windows 10
Bersihkan Lensa Kamera
Lensa kamera yang kotor atau buram dapat menyebabkan gambar yang dihasilkan menjadi tidak jelas atau bahkan kamera tidak bisa mendeteksi gambar sama sekali.
Untuk cara mengatasi kamera laptop ASUS tidak berfungsi akibat lensa kotor, pastikan kamu membersihkan lensa secara berkala.
- Gunakan kain lembut: Bersihkan lensa kamera dengan kain microfiber yang lembut untuk menghindari goresan pada lensa.
- Hindari bahan kimia keras: Gunakan sedikit air atau cairan pembersih lensa yang aman jika diperlukan, namun hindari penggunaan bahan kimia yang keras yang bisa merusak lensa.
Aktifkan Kamera pada Pengaturan Sistem
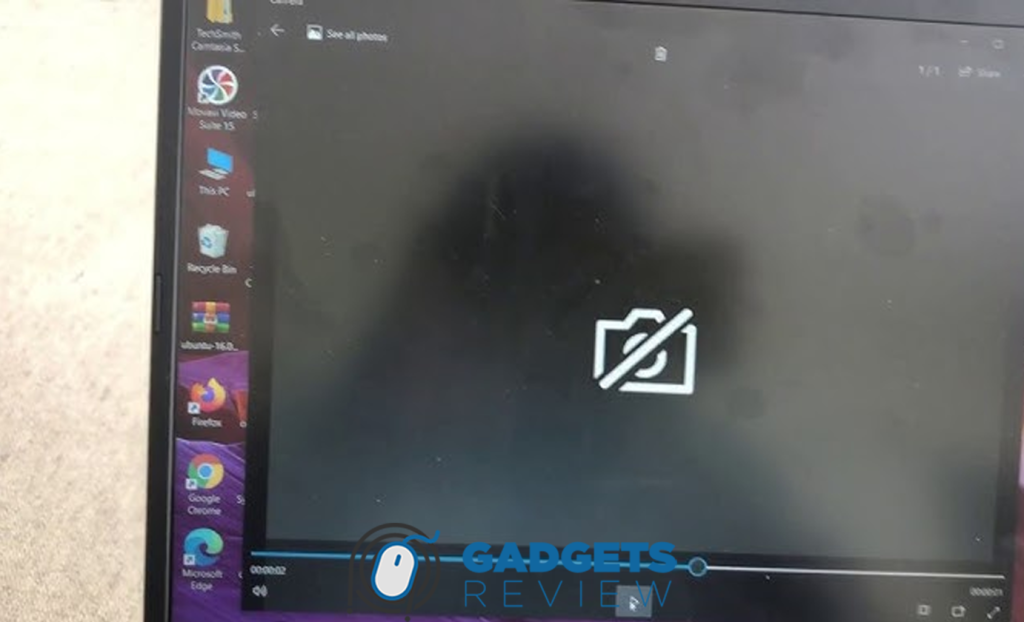
Jika kamera laptop ASUS tidak berfungsi, salah satu penyebab umum adalah kamera yang dinonaktifkan pada pengaturan sistem.
Windows 10 dan 11 memiliki pengaturan privasi yang dapat membatasi akses aplikasi ke kamera. Oleh karena itu, memeriksa dan mengaktifkan kamera pada pengaturan sistem sangat penting untuk memastikan kamera dapat digunakan oleh aplikasi yang membutuhkannya.
Langkah ini juga membantu memastikan bahwa sistem operasi mengakui dan mengizinkan penggunaan perangkat keras kamera.
Pengaturan Privasi di Windows 10/11
Windows 10 dan 11 memiliki fitur pengaturan privasi yang kuat untuk melindungi pengguna, salah satunya adalah kontrol akses terhadap kamera.
Jika kamera laptop ASUS tidak berfungsi, kemungkinan besar pengaturan privasi ini menghalangi akses aplikasi ke kamera.
- Buka Pengaturan: Tekan tombol
Windows + Iuntuk membuka menu Pengaturan. - Pilih Privasi: Di menu Pengaturan, pilih “Privasi” untuk mengakses berbagai pengaturan privasi.
- Pilih Kamera: Di menu Privasi, pilih “Kamera” dari panel sebelah kiri.
- Aktifkan Akses Kamera: Pastikan opsi “Izinkan aplikasi mengakses kamera” diaktifkan. Ini akan mengizinkan aplikasi menggunakan kamera laptop ASUS kamu.
Memastikan bahwa pengaturan privasi ini diatur dengan benar sangat penting untuk mengatasi masalah kamera yang tidak berfungsi.
Setelah mengaktifkan akses ini, periksa kembali apakah kamera sudah dapat digunakan.
Izin Akses untuk Aplikasi
Selain mengaktifkan akses kamera secara umum, kamu juga perlu memastikan bahwa aplikasi spesifik yang ingin kamu gunakan memiliki izin untuk mengakses kamera.
Windows memungkinkan pengaturan izin untuk setiap aplikasi secara individual.
- Pilih Aplikasi yang Diizinkan: Di bawah pengaturan kamera, ada daftar aplikasi yang diizinkan mengakses kamera. Pastikan aplikasi yang ingin kamu gunakan, seperti Zoom atau Skype, diizinkan mengakses kamera.
- Aktifkan Izin Aplikasi: Jika aplikasi yang kamu butuhkan tidak memiliki izin, aktifkan izin dengan mengklik toggle di sebelah nama aplikasi.
Mengizinkan akses ini memastikan bahwa aplikasi yang kamu gunakan dapat menggunakan kamera laptop ASUS dengan benar.
Setelah mengatur izin ini, coba buka aplikasi dan periksa apakah kamera sudah berfungsi dengan baik.
Artikel lainnya: Cara Mengaktifkan Keyboard Laptop Asus yang Terkunci
Update atau Instal Ulang Driver Kamera

Driver kamera yang usang atau rusak seringkali menjadi penyebab kamera laptop ASUS tidak berfungsi.
Oleh karena itu, memperbarui atau menginstal ulang driver kamera dapat menjadi solusi efektif untuk mengatasi masalah ini.
Memperbarui driver akan memastikan bahwa perangkat keras kamera menggunakan versi perangkat lunak terbaru yang kompatibel dengan sistem operasi kamu.
Sedangkan menginstal ulang driver dapat membantu memperbaiki file driver yang rusak atau hilang.
Cara Memperbarui Driver Kamera
Memperbarui driver kamera adalah langkah awal yang harus kamu coba untuk cara mengatasi kamera laptop ASUS tidak berfungsi.
Dengan memperbarui driver, kamu memastikan bahwa semua pembaruan terbaru telah diterapkan dan kompatibilitas dengan sistem operasi terjaga.
- Buka Device Manager: Tekan tombol
Windows + Xdan pilih “Device Manager” dari menu yang muncul. - Cari Perangkat Kamera: Di dalam Device Manager, cari dan klik dua kali pada “Imaging devices” atau “Cameras” untuk memperluas daftar perangkat.
- Update Driver: Klik kanan pada perangkat kamera yang terdaftar (biasanya disebut “Integrated Camera” atau “USB Camera”) dan pilih “Update driver”.
- Pilih Opsi Pembaruan: Pilih “Search automatically for updated driver software” untuk memungkinkan Windows mencari dan menginstal driver terbaru secara otomatis.
Dengan langkah-langkah ini, kamu dapat memastikan bahwa driver kamera laptop ASUS selalu up-to-date, yang sangat penting untuk kinerja yang optimal.
Langkah-langkah Menginstal Ulang Driver Kamera
Jika memperbarui driver tidak berhasil memperbaiki masalah, kamu mungkin perlu menginstal ulang driver kamera.
Menginstal ulang driver akan menggantikan file yang mungkin rusak atau hilang dan memulihkan fungsionalitas kamera.
- Uninstall Driver Lama: Buka Device Manager seperti yang dijelaskan sebelumnya. Klik kanan pada perangkat kamera dan pilih “Uninstall device”. Centang opsi “Delete the driver software for this device” jika tersedia, lalu klik “Uninstall”.
- Restart Laptop: Setelah menghapus driver, restart laptop kamu. Ini akan membantu membersihkan sisa-sisa driver lama dari sistem.
- Instal Driver Baru: Setelah restart, buka kembali Device Manager. Klik pada menu “Action” di bagian atas, lalu pilih “Scan for hardware changes”. Windows akan mendeteksi perangkat kamera dan menginstal driver yang diperlukan secara otomatis. Jika Windows tidak dapat menemukan driver, kamu dapat mengunduh driver terbaru dari situs resmi ASUS dan menginstalnya secara manual.
Langkah-langkah ini sangat efektif untuk cara mengatasi kamera laptop ASUS tidak berfungsi akibat masalah driver.
Menginstal ulang driver memastikan bahwa perangkat lunak yang mengendalikan kamera berfungsi dengan baik dan kompatibel dengan sistem operasi yang digunakan.
Pastikan Kamera Tidak Digunakan oleh Aplikasi Lain

Salah satu penyebab umum kamera laptop ASUS tidak berfungsi adalah karena kamera sedang digunakan oleh aplikasi lain.
Ketika beberapa aplikasi mencoba mengakses kamera secara bersamaan, ini dapat menyebabkan konflik dan membuat kamera tidak berfungsi dengan baik.
Oleh karena itu, memastikan bahwa kamera tidak sedang digunakan oleh aplikasi lain adalah langkah penting untuk mengatasi masalah ini.
Dalam bagian ini, kita akan membahas bagaimana menutup aplikasi yang menggunakan kamera dan memeriksa pengaturan di aplikasi kamera.
Tutup Aplikasi yang Menggunakan Kamera
Untuk memastikan kamera laptop ASUS tidak berfungsi karena konflik dengan aplikasi lain, langkah pertama yang perlu kamu lakukan adalah menutup semua aplikasi yang mungkin sedang menggunakan kamera.
Beberapa aplikasi yang umum menggunakan kamera termasuk Skype, Zoom, Google Meet, dan aplikasi konferensi video lainnya.
- Cek Task Manager: Tekan tombol
Ctrl + Shift + Escuntuk membuka Task Manager. Di sini, kamu dapat melihat semua aplikasi yang sedang berjalan di laptop kamu. - Tutup Aplikasi yang Menggunakan Kamera: Cari aplikasi yang mungkin menggunakan kamera (misalnya, Zoom, Skype, dll.) dan klik “End Task” untuk menutup aplikasi tersebut.
Menutup aplikasi yang menggunakan kamera memastikan bahwa tidak ada konflik akses yang membuat kamera tidak berfungsi.
Periksa Pengaturan di Aplikasi Kamera
Setelah memastikan tidak ada aplikasi lain yang menggunakan kamera, langkah selanjutnya adalah memeriksa pengaturan di aplikasi kamera yang ingin kamu gunakan.
Terkadang, pengaturan di dalam aplikasi tertentu dapat menghalangi fungsi kamera.
- Buka Aplikasi Kamera: Buka aplikasi kamera yang ingin kamu gunakan, seperti aplikasi Kamera bawaan Windows, Zoom, atau Skype.
- Periksa Pengaturan Kamera: Di dalam aplikasi, navigasikan ke pengaturan (biasanya ditemukan di menu atau ikon roda gigi). Pastikan kamera yang benar dipilih sebagai perangkat input.
- Contoh di Zoom: Buka aplikasi Zoom, pergi ke “Settings”, kemudian “Video”. Pastikan kamera yang dipilih adalah kamera laptop ASUS kamu.
- Contoh di Skype: Buka Skype, pergi ke “Settings”, kemudian “Audio & Video”. Pastikan kamera yang dipilih adalah kamera laptop ASUS kamu.
Memeriksa dan mengatur pengaturan di dalam aplikasi kamera memastikan bahwa aplikasi mengenali dan menggunakan perangkat kamera yang benar, sehingga kamu dapat mengatasi masalah kamera laptop ASUS tidak berfungsi.
Artikel menarik lain: Cara Mengaktifkan Kamera di Laptop Asus dan Tips Penggunaannya
Periksa dan Gunakan Hotkey Kamera (F10)

Jika kamera laptop ASUS tidak berfungsi, salah satu cara yang jarang diperhatikan adalah penggunaan hotkey kamera.
Banyak laptop ASUS dilengkapi dengan hotkey khusus untuk mengaktifkan atau menonaktifkan kamera. Hotkey ini seringkali diabaikan oleh pengguna, sehingga menyebabkan kamera tidak berfungsi meskipun semua pengaturan lainnya sudah benar.
Dalam bagian ini, kita akan membahas cara mengaktifkan kamera dengan hotkey dan bagaimana memverifikasi status hotkey tersebut.
Cara Mengaktifkan Kamera dengan Hotkey
Laptop ASUS biasanya memiliki tombol fungsi (F10) yang digunakan untuk mengaktifkan atau menonaktifkan kamera.
Mengetahui cara menggunakan hotkey ini dapat membantu cara mengatasi kamera laptop ASUS tidak berfungsi.
- Cari Tombol F10: Periksa keyboard laptop kamu untuk menemukan tombol F10 yang biasanya memiliki ikon kamera.
- Tekan Tombol F10: Tekan tombol F10 sekali untuk mengaktifkan kamera. Pada beberapa model, kamu mungkin perlu menekan tombol fungsi (Fn) bersamaan dengan F10.
- Cek Indikator Kamera: Beberapa model laptop akan menampilkan indikator atau notifikasi di layar yang menunjukkan apakah kamera diaktifkan atau dinonaktifkan.
Menggunakan hotkey ini memastikan bahwa kamera tidak dinonaktifkan secara tidak sengaja, yang seringkali menjadi penyebab masalah.
Verifikasi Status Hotkey Kamera
Setelah mencoba mengaktifkan kamera dengan hotkey, penting untuk memverifikasi bahwa hotkey benar-benar berfungsi dan kamera diaktifkan.
- Cek Notifikasi di Layar: Setelah menekan tombol F10, periksa apakah ada notifikasi atau indikator di layar yang mengonfirmasi status kamera.
- Buka Aplikasi Kamera: Buka aplikasi Kamera bawaan Windows atau aplikasi lain yang menggunakan kamera untuk melihat apakah kamera berfungsi. Jika kamera masih tidak berfungsi, coba ulangi langkah mengaktifkan hotkey.
- Periksa Pengaturan BIOS: Jika hotkey tidak berfungsi, ada kemungkinan pengaturan kamera di BIOS telah dinonaktifkan. Restart laptop kamu dan masuk ke BIOS dengan menekan tombol
F2atauDelsaat startup. Di dalam BIOS, cari pengaturan kamera dan pastikan diaktifkan.
Dengan memverifikasi status hotkey dan memastikan kamera diaktifkan melalui BIOS, kamu dengan mudah bisa cara mengatasi kamera laptop ASUS tidak berfungsi yang disebabkan oleh pengaturan hotkey atau BIOS.
Lakukan Pemulihan Sistem
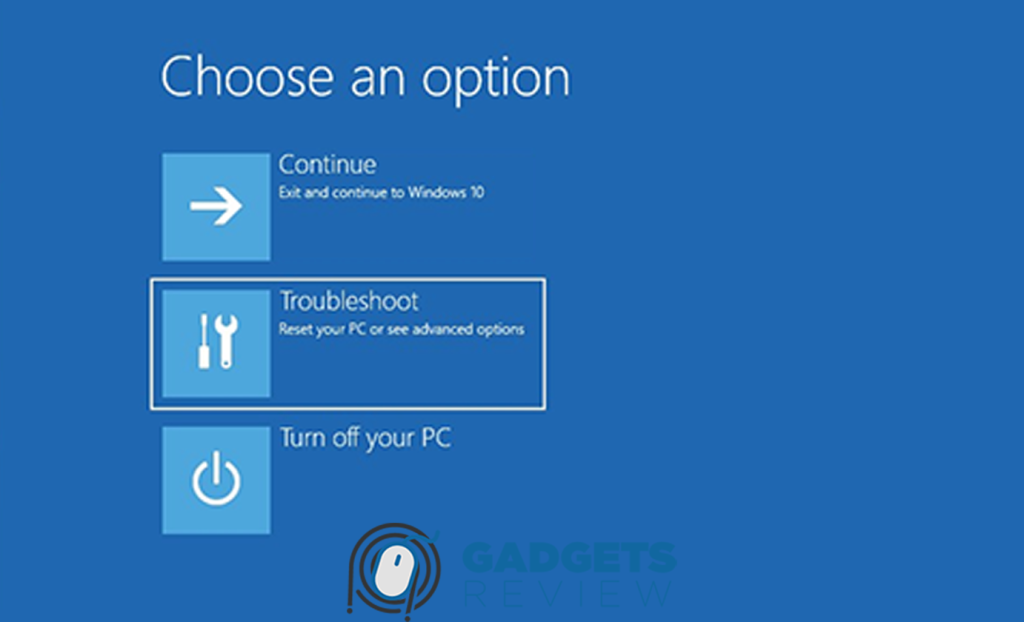
Jika semua langkah sebelumnya tidak berhasil dan kamera laptop ASUS tidak berfungsi masih menjadi masalah, kamu mungkin perlu melakukan pemulihan sistem.
Pemulihan sistem dapat membantu mengembalikan laptop kamu ke kondisi sebelumnya ketika kamera masih berfungsi dengan baik.
Langkah ini melibatkan penggunaan restore point atau menyetel ulang sistem ke konfigurasi awal.
Ini bisa sangat membantu jika masalah kamera disebabkan oleh perubahan sistem atau pembaruan yang tidak kompatibel.
Menggunakan Restore Point
Restore point adalah fitur di Windows yang memungkinkan kamu untuk mengembalikan sistem ke keadaan sebelumnya tanpa kehilangan data pribadi.
Ini sangat berguna jika masalah kamera terjadi setelah pembaruan atau perubahan sistem lainnya.
- Buka System Restore: Tekan tombol
Windows + Sdan ketik “System Restore”. Pilih “Create a restore point” dari hasil pencarian. - Pilih Restore Point: Di tab “System Protection”, klik “System Restore”. Ikuti wizard dan pilih restore point yang dibuat sebelum masalah kamera terjadi.
- Mulai Pemulihan: Klik “Next” dan ikuti instruksi untuk memulai proses pemulihan. Sistem akan restart dan mengembalikan pengaturan ke titik waktu yang dipilih.
Dengan menggunakan restore point, kamu bisa mengembalikan laptop ASUS ke kondisi sebelumnya dan memeriksa apakah kamera laptop ASUS tidak berfungsi sudah teratasi.
Setel Ulang Sistem ke Konfigurasi Awal
Jika restore point tidak berhasil atau tidak tersedia, menyetel ulang sistem ke konfigurasi awal bisa menjadi solusi terakhir.
Langkah ini akan mengembalikan laptop ke kondisi pabrik, menghapus semua aplikasi dan pengaturan yang tidak asli, tetapi data pribadi kamu masih bisa dipertahankan jika kamu memilih opsi yang sesuai.
- Buka Settings: Tekan tombol
Windows + Iuntuk membuka Settings. - Pilih Update & Security: Di menu Settings, pilih “Update & Security”.
- Klik Recovery: Di panel sebelah kiri, klik “Recovery”.
- Mulai Reset: Di bagian “Reset this PC”, klik “Get started”. Kamu akan diberi pilihan untuk “Keep my files” atau “Remove everything”. Pilih sesuai kebutuhan.
- Ikuti Instruksi: Ikuti wizard untuk menyelesaikan proses reset. Sistem akan restart beberapa kali selama proses ini.
Menyetel ulang sistem ke konfigurasi awal memastikan bahwa semua pengaturan kembali seperti baru, yang bisa mengatasi berbagai masalah termasuk kamera laptop ASUS tidak berfungsi.
Periksa Kemungkinan Masalah Hardware

Jika semua langkah sebelumnya telah kamu coba dan kamera laptop ASUS tidak berfungsi masih menjadi masalah, kemungkinan besar masalahnya berada pada perangkat keras.
Masalah perangkat keras dapat disebabkan oleh berbagai faktor seperti kerusakan kabel fleksibel kamera atau masalah komponen lainnya.
Dalam bagian ini, kita akan membahas bagaimana memeriksa kemungkinan masalah perangkat keras dan langkah yang perlu diambil jika memang ada kerusakan perangkat keras.
Kerusakan Kabel Fleksibel Kamera
Kabel fleksibel kamera adalah komponen penting yang menghubungkan kamera dengan motherboard laptop.
Kerusakan pada kabel ini dapat menyebabkan kamera laptop ASUS tidak berfungsi.
- Bongkar Laptop dengan Hati-hati: Jika kamu memiliki pengalaman dengan perangkat keras, kamu bisa mencoba membuka bagian layar laptop dengan hati-hati untuk memeriksa kabel fleksibel kamera. Pastikan laptop dalam keadaan mati dan baterai sudah dilepas sebelum memulai.
- Periksa Kabel Fleksibel: Cari kabel fleksibel yang terhubung ke kamera. Periksa apakah ada kerusakan fisik seperti kabel yang putus atau konektor yang longgar. Jika ditemukan kerusakan, kabel fleksibel mungkin perlu diganti.
- Konsultasi dengan Manual Servis: Jika kamu tidak yakin tentang cara membongkar laptop atau memeriksa kabel fleksibel, konsultasi dengan manual servis laptop ASUS atau cari panduan online yang spesifik untuk model laptop kamu.
Jika kamu merasa tidak nyaman melakukan pemeriksaan ini sendiri, sebaiknya bawa laptop kamu ke pusat layanan resmi ASUS.
Baca juga: LENGKAP Cara Mengaktifkan Fitur Auto Cut Off Laptop Asus
Servis Laptop di Pusat Layanan
Jika semua upaya untuk cara mengatasi kamera laptop ASUS tidak berfungsi tidak berhasil, langkah terakhir adalah membawa laptop ke pusat layanan resmi atau teknisi profesional.
Ini penting terutama jika kamu tidak yakin dengan diagnosis atau perbaikan perangkat keras.
- Cari Pusat Layanan Resmi ASUS: Kunjungi situs web resmi ASUS dan cari pusat layanan terdekat. ASUS memiliki jaringan pusat layanan resmi yang dapat memberikan dukungan dan perbaikan untuk perangkat keras laptop kamu.
- Bawa Laptop untuk Pemeriksaan: Bawa laptop kamu ke pusat layanan dan jelaskan masalah yang kamu alami dengan kamera. Teknisi di sana akan melakukan pemeriksaan menyeluruh dan memberikan solusi terbaik untuk memperbaiki masalah.
- Garansi dan Layanan: Jika laptop kamu masih dalam masa garansi, pastikan untuk membawa bukti pembelian. Servis di pusat layanan resmi biasanya mencakup perbaikan atau penggantian komponen yang rusak tanpa biaya tambahan jika masih dalam masa garansi.
Dengan melakukan pemeriksaan perangkat keras atau membawa laptop ke pusat layanan, kamu dapat memastikan bahwa masalah kamera laptop ASUS tidak berfungsi ditangani dengan benar dan profesional.
