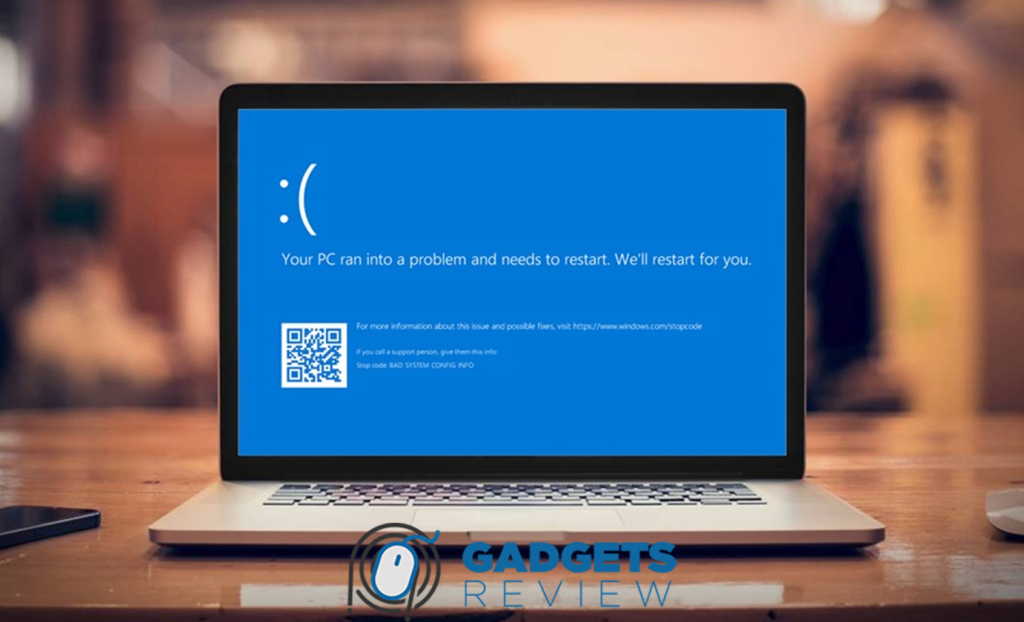Cara Mengembalikan WiFi yang Hilang di Laptop Asus Dengan Cara Update atau Reinstall Driver WiFi

Jika langkah-langkah sebelumnya belum berhasil cara mengembalikan WiFi yang hilang di laptop Asus, mungkin masalahnya ada pada driver WiFi yang sudah usang atau rusak.
Driver WiFi bertindak sebagai jembatan antara sistem operasi dan perangkat keras jaringan.
Driver yang tidak diperbarui atau rusak dapat menyebabkan masalah koneksi WiFi.
Oleh karena itu, memperbarui atau menginstal ulang driver WiFi dapat menjadi solusi efektif untuk masalah ini.
Cara Mengupdate Driver WiFi Secara Otomatis
Mengupdate driver WiFi secara otomatis melalui Device Manager adalah cara yang cukup mudah dan cepat.
Windows menyediakan fitur untuk mendeteksi dan menginstal versi driver terbaru yang kompatibel dengan perangkat kamu.
Artikel menarik lain: Cara Mengatur Jam di Laptop Asus [TUTORIAL]
Langkah-langkah update driver melalui Device Manager
- Buka Device Manager:
- Klik kanan pada tombol ‘Start’ dan pilih ‘Device Manager’.
- Cari dan klik dua kali pada ‘Network Adapters’ untuk melihat semua adapter jaringan yang tersedia.
- Update Driver WiFi:
- Cari adapter WiFi dari daftar yang muncul (misalnya, “Intel Wireless” atau “Realtek Wireless”).
- Klik kanan pada adapter WiFi dan pilih ‘Update driver’.
- Pilih opsi ‘Search automatically for updated driver software’. Windows akan mencari driver terbaru dan menginstalnya jika tersedia.
- Restart Laptop:
- Setelah proses update selesai, restart laptop untuk menerapkan perubahan.
Dengan cara ini, kamu bisa memastikan bahwa driver WiFi di laptop Asus kamu selalu up-to-date dan mendukung kinerja yang optimal.
Mengupdate driver secara otomatis dapat menyelesaikan banyak masalah umum yang mungkin menyebabkan WiFi hilang di laptop Asus.
Namun, jika update otomatis tidak berhasil, kamu bisa mencoba menginstal ulang driver WiFi.
Cara Menginstal Ulang Driver WiFi
- Uninstall Driver Lama:
- Buka ‘Device Manager’ dan cari adapter WiFi.
- Klik kanan pada adapter dan pilih ‘Uninstall device’.
- Centang opsi ‘Delete the driver software for this device’ dan klik ‘Uninstall’.
- Reinstall Driver:
- Setelah menghapus driver, restart laptop.
- Windows biasanya akan menginstal driver default secara otomatis saat restart. Jika tidak, kamu bisa mendownload driver terbaru dari situs resmi produsen laptop Asus atau menggunakan file driver yang telah kamu simpan sebelumnya.
Dengan langkah-langkah ini, kamu dapat mengatasi masalah driver yang mungkin menjadi penyebab WiFi hilang di laptop Asus.
Tetap perbarui driver secara rutin untuk menghindari masalah koneksi di masa mendatang.
Cara Reinstall Driver WiFi
Jika update otomatis driver WiFi tidak berhasil dalam cara mengembalikan WiFi yang hilang di laptop Asus, langkah selanjutnya adalah mencoba menginstal ulang driver WiFi.
Menginstal ulang driver WiFi dapat memperbaiki file yang mungkin rusak atau hilang dan memastikan driver yang tepat digunakan untuk perangkat keras WiFi di laptop kamu.
Berikut adalah panduan untuk menginstal ulang driver WiFi di laptop Asus.
Langkah uninstall dan install ulang driver WiFi
Menghapus driver WiFi yang ada dan menginstal ulang yang baru dapat memperbaiki berbagai masalah yang mungkin terjadi.
Berikut adalah langkah-langkah detail untuk melakukan uninstall dan install ulang driver WiFi:
- Uninstall Driver Lama:
- Buka ‘Device Manager’ dengan cara klik kanan pada tombol ‘Start’ dan pilih ‘Device Manager’.
- Di dalam Device Manager, cari dan klik dua kali pada ‘Network Adapters’ untuk melihat daftar adapter jaringan.
- Cari adapter WiFi yang digunakan (misalnya, “Intel Wireless” atau “Realtek Wireless”).
- Klik kanan pada adapter WiFi tersebut dan pilih ‘Uninstall device’.
- Jika muncul kotak dialog, centang opsi ‘Delete the driver software for this device’ dan klik ‘Uninstall’.
- Restart Laptop:
- Setelah proses uninstall selesai, restart laptop. Ini akan memastikan bahwa semua perubahan diterapkan dengan benar.
- Install Ulang Driver WiFi:
- Setelah laptop menyala kembali, Windows biasanya akan mencoba menginstal driver default untuk adapter WiFi secara otomatis. Namun, jika ini tidak terjadi, kamu perlu menginstal driver secara manual.
- Buka situs resmi Asus dan cari halaman dukungan untuk model laptop kamu. Unduh driver WiFi terbaru yang sesuai dengan sistem operasi yang digunakan.
- Jalankan file installer yang sudah diunduh dan ikuti petunjuk untuk menginstal driver baru.
- Setelah instalasi selesai, restart laptop sekali lagi untuk memastikan driver terpasang dengan benar dan berfungsi.
Dengan mengikuti langkah-langkah ini, kamu dapat mengatasi cara mengembalikan WiFi yang hilang di laptop Asus dengan memastikan driver WiFi berfungsi dengan baik dan kompatibel dengan perangkat keras serta sistem operasi yang digunakan.
Memeriksa dan Mengatur Ulang Router

Selain memeriksa pengaturan di laptop, penting juga untuk memeriksa dan mengatur ulang router jika kamu mengalami masalah WiFi yang hilang di laptop Asus.
Router yang tidak berfungsi dengan baik atau pengaturan yang tidak optimal dapat menyebabkan koneksi WiFi menjadi tidak stabil atau bahkan hilang sama sekali.
Memastikan router bekerja dengan baik dan pengaturannya optimal adalah langkah penting untuk menjaga konektivitas yang stabil.
Ganti Channel Router untuk Koneksi yang Stabil
Salah satu cara untuk meningkatkan stabilitas koneksi WiFi adalah dengan mengganti channel yang digunakan oleh router.
Router biasanya secara default disetel untuk menggunakan channel yang dipilih secara otomatis, tetapi kadang-kadang channel ini bisa padat dengan jaringan lain yang menyebabkan interferensi dan koneksi yang tidak stabil.
Mengganti channel router dapat membantu mengurangi interferensi dan meningkatkan kualitas sinyal WiFi.
Langkah-langkah mengganti channel router
Mengganti channel router cukup mudah dan bisa dilakukan melalui halaman admin router.
Berikut adalah langkah-langkah detail untuk mengganti channel router:
- Akses Halaman Admin Router:
- Buka browser web dan ketik alamat IP router kamu. Alamat IP ini biasanya tercantum di label bawah router atau dalam manual, contohnya 192.168.1.1 atau 192.168.0.1.
- Masukkan username dan password untuk login. Jika kamu belum pernah mengubahnya, coba gunakan default login yang biasanya tercantum di manual router.
- Navigasi ke Pengaturan Wireless:
- Setelah berhasil login, cari menu ‘Wireless’ atau ‘WiFi Settings’.
- Di dalam menu ini, kamu akan menemukan opsi untuk mengubah channel WiFi.
- Pilih Channel Baru:
- Coba pilih channel yang berbeda dari yang digunakan saat ini. Beberapa channel yang sering direkomendasikan untuk menghindari interferensi adalah channel 1, 6, atau 11 karena tidak saling tumpang tindih.
- Setelah memilih channel baru, simpan pengaturan dan restart router jika diperlukan.
- Tes Koneksi:
- Setelah mengganti channel, periksa koneksi WiFi di laptop Asus kamu untuk memastikan perubahannya telah meningkatkan stabilitas sinyal.
Dengan mengganti channel router, kamu dapat mengurangi interferensi dari jaringan lain dan meningkatkan stabilitas koneksi WiFi.
Artikel lainnya yang serupa: Cara Mengatasi Troubleshoot WiFi pada Laptop Asus
Reset Pengaturan Jaringan

Jika semua langkah sebelumnya belum berhasil mengatasi cara mengembalikan WiFi yang hilang di laptop Asus, maka langkah terakhir yang bisa dicoba adalah mereset pengaturan jaringan.
Melakukan reset pengaturan jaringan akan mengembalikan semua konfigurasi jaringan ke pengaturan default.
Ini dapat mengatasi masalah yang disebabkan oleh pengaturan yang salah atau konflik perangkat lunak.
Namun, perlu diingat bahwa setelah melakukan reset, kamu perlu mengatur ulang jaringan WiFi dan perangkat lain yang terhubung.
Cara Reset Network Adapter
Reset Network Adapter dapat dilakukan dengan mudah melalui Control Panel di Windows.
Berikut adalah langkah-langkah untuk melakukan network reset:
Langkah-langkah melakukan network reset melalui Control Panel
- Buka Control Panel:
- Klik tombol ‘Start’ dan ketik ‘Control Panel’ di kotak pencarian.
- Pilih ‘Control Panel’ dari hasil pencarian.
- Masuk ke Network and Internet:
- Di dalam Control Panel, pilih ‘Network and Internet’.
- Selanjutnya, klik ‘Network and Sharing Center’.
- Pilih Opsi Network Reset:
- Di bagian kiri, klik ‘Change adapter settings’.
- Klik kanan pada adapter WiFi yang ingin di-reset dan pilih ‘Disable’. Tunggu beberapa detik, kemudian klik kanan lagi dan pilih ‘Enable’.
- Lakukan Network Reset:
- Kembali ke halaman ‘Network and Sharing Center’.
- Klik ‘Troubleshoot problems’ dan pilih ‘Network Adapter’.
- Ikuti petunjuk di layar untuk menyelesaikan proses reset jaringan.
- Restart Laptop:
- Setelah reset selesai, restart laptop untuk memastikan semua perubahan diterapkan dengan benar.
Setelah mereset pengaturan jaringan, periksa kembali koneksi WiFi di laptop Asus kamu.
Proses ini harus menghapus semua konflik atau pengaturan yang menyebabkan WiFi hilang di laptop Asus.
Menggunakan Tools Troubleshooter

Jika semua langkah sebelumnya belum berhasil, kamu bisa mencoba menggunakan fitur Troubleshooter yang ada di Windows.
Tools ini dirancang untuk mendeteksi dan memperbaiki berbagai masalah yang mungkin terjadi pada sistem, termasuk masalah dengan koneksi WiFi.
Menggunakan Troubleshooter adalah langkah yang mudah dan seringkali efektif untuk cara mengembalikan WiFi yang hilang di laptop Asus.
Berikut adalah cara menggunakan fitur ini.
Menjalankan Troubleshooter untuk Masalah WiFi
Windows memiliki built-in troubleshooter yang dapat membantu mendiagnosa dan memperbaiki masalah koneksi jaringan.
Menggunakan fitur ini bisa menjadi solusi praktis untuk mengatasi masalah WiFi yang hilang.
Langkah-langkah menjalankan troubleshooter di Windows
- Buka Pengaturan Troubleshooter:
- Klik tombol ‘Start’ dan ketik ‘Troubleshoot settings’ di kotak pencarian.
- Pilih ‘Troubleshoot settings’ dari hasil pencarian untuk membuka halaman Troubleshoot.
- Pilih Troubleshooter untuk Jaringan:
- Di halaman Troubleshoot, klik ‘Additional troubleshooters’ atau ‘Other troubleshooters’ (tergantung versi Windows yang digunakan).
- Di bawah bagian ‘Get up and running’, pilih ‘Internet Connections’ dan klik ‘Run the troubleshooter’.
- Ikuti Petunjuk Troubleshooter:
- Troubleshooter akan mulai mendiagnosa masalah yang mungkin ada pada koneksi WiFi kamu.
- Ikuti petunjuk di layar untuk menyelesaikan proses. Jika troubleshooter menemukan masalah, ia akan memberikan opsi untuk memperbaikinya secara otomatis.
- Restart Laptop:
- Setelah menjalankan troubleshooter dan menerapkan solusi yang diberikan, restart laptop untuk memastikan perubahan diterapkan.
Menjalankan troubleshooter ini dapat membantu mengidentifikasi dan memperbaiki masalah yang menyebabkan WiFi hilang di laptop Asus dengan cepat dan efisien.
Baca juga: 4 Cara Mengatasi Please Select Boot Device Laptop Asus
Melakukan Instal Ulang Windows
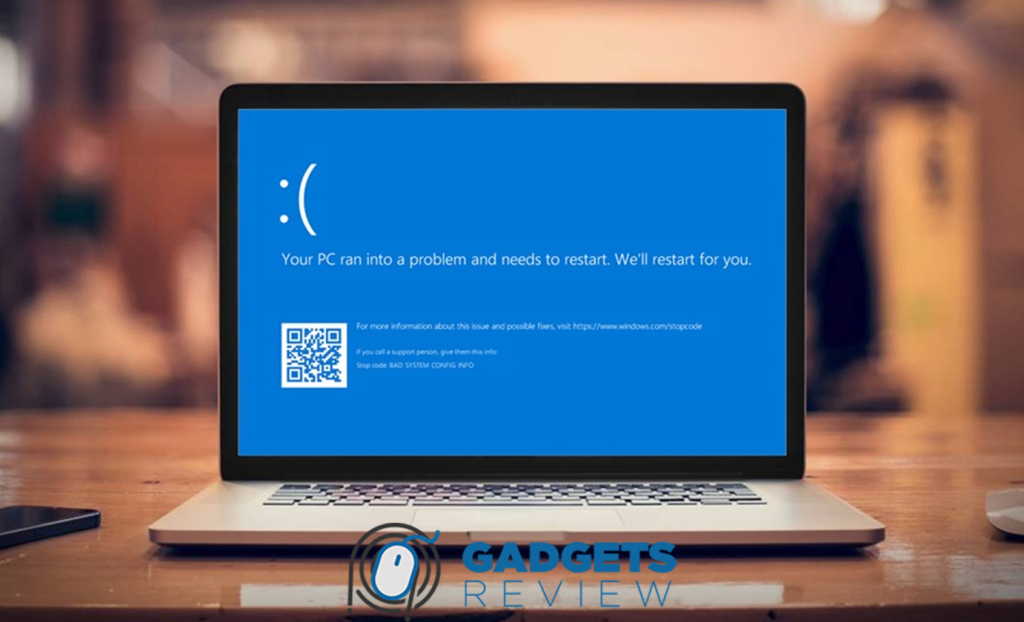
Jika semua langkah yang telah kamu coba belum berhasil mengembalikan WiFi yang hilang di laptop Asus, maka langkah terakhir yang bisa dicoba adalah melakukan instal ulang Windows.
Instal ulang Windows bisa mengatasi masalah sistem yang kompleks dan memperbaiki berbagai bug yang mungkin menyebabkan WiFi tidak berfungsi.
Namun, perlu diingat bahwa proses ini akan menghapus semua data di drive sistem, jadi pastikan untuk membuat cadangan data penting sebelum melanjutkan.
Langkah-langkah Instal Ulang Windows
Melakukan instal ulang Windows membutuhkan persiapan yang matang untuk memastikan semua data penting tersimpan dengan aman dan proses berjalan lancar.
Persiapan dan proses instal ulang untuk mengatasi masalah sistem
- Persiapan Sebelum Instal Ulang:
- Cadangkan Data Penting: Simpan semua file dan dokumen penting di hard drive eksternal, cloud storage, atau media penyimpanan lainnya.
- Unduh Driver dan Software: Pastikan kamu memiliki driver yang diperlukan, terutama driver WiFi, dan software penting yang mungkin perlu diinstal ulang setelah proses instalasi selesai.
- Siapkan Media Instalasi: Kamu membutuhkan USB bootable atau DVD instalasi Windows. Kamu bisa membuat USB bootable menggunakan tool seperti Rufus atau Media Creation Tool dari Microsoft.
- Proses Instal Ulang Windows:
- Masukkan Media Instalasi: Masukkan USB bootable atau DVD instalasi Windows ke laptop Asus.
- Boot dari Media Instalasi: Restart laptop dan tekan tombol yang sesuai (biasanya F2, F12, ESC, atau DEL) untuk masuk ke BIOS atau UEFI. Atur prioritas boot ke USB atau DVD, lalu simpan dan keluar.
- Mulai Instalasi Windows: Setelah boot dari media instalasi, pilih bahasa, waktu, dan preferensi keyboard, lalu klik ‘Next’ dan pilih ‘Install now’.
- Masukkan Product Key: Masukkan product key Windows jika diminta. Jika kamu menggunakan Windows 10 dan sudah teraktivasi sebelumnya, kamu bisa klik ‘I don’t have a product key’ dan Windows akan otomatis teraktivasi nanti.
- Pilih Jenis Instalasi: Pilih ‘Custom: Install Windows only (advanced)’ untuk instalasi bersih. Pilih partisi tempat Windows sebelumnya diinstal, biasanya drive C:, dan klik ‘Next’. Ini akan menghapus instalasi Windows sebelumnya dan memulai proses instalasi baru.
- Ikuti Petunjuk Instalasi: Ikuti petunjuk di layar untuk menyelesaikan instalasi. Laptop akan beberapa kali restart selama proses ini.
- Setelah Instalasi Selesai:
- Install Driver dan Software: Setelah instalasi Windows selesai, instal driver yang diperlukan, dimulai dari driver chipset dan driver WiFi. Pastikan semuanya berfungsi dengan baik.
- Restore Data: Kembalikan data yang telah dicadangkan ke laptop.
Dengan mengikuti langkah-langkah ini, kamu dapat memastikan bahwa sistem Windows yang baru terinstal berjalan lancar dan WiFi yang hilang di laptop Asus dapat kembali berfungsi dengan baik.
Instal ulang Windows adalah solusi terakhir yang cukup efektif untuk mengatasi masalah yang tidak bisa diselesaikan dengan cara lain.
Pastikan untuk mengikuti semua langkah dengan hati-hati untuk menghindari kehilangan data penting.
Setiap langkah, mulai dari memeriksa pengaturan WiFi hingga melakukan instal ulang Windows, dirancang untuk mengatasi berbagai penyebab umum masalah WiFi.
Pastikan untuk mengikuti setiap langkah dengan teliti dan lakukan backup data sebelum mencoba langkah yang lebih drastis seperti instal ulang Windows.
Jika masalah masih belum teratasi setelah mencoba semua solusi ini, ada baiknya untuk menghubungi dukungan teknis atau membawa laptop ke pusat layanan resmi Asus.
Dengan demikian, kamu bisa mendapatkan bantuan profesional yang dapat memastikan masalah terpecahkan dengan cepat dan efektif.