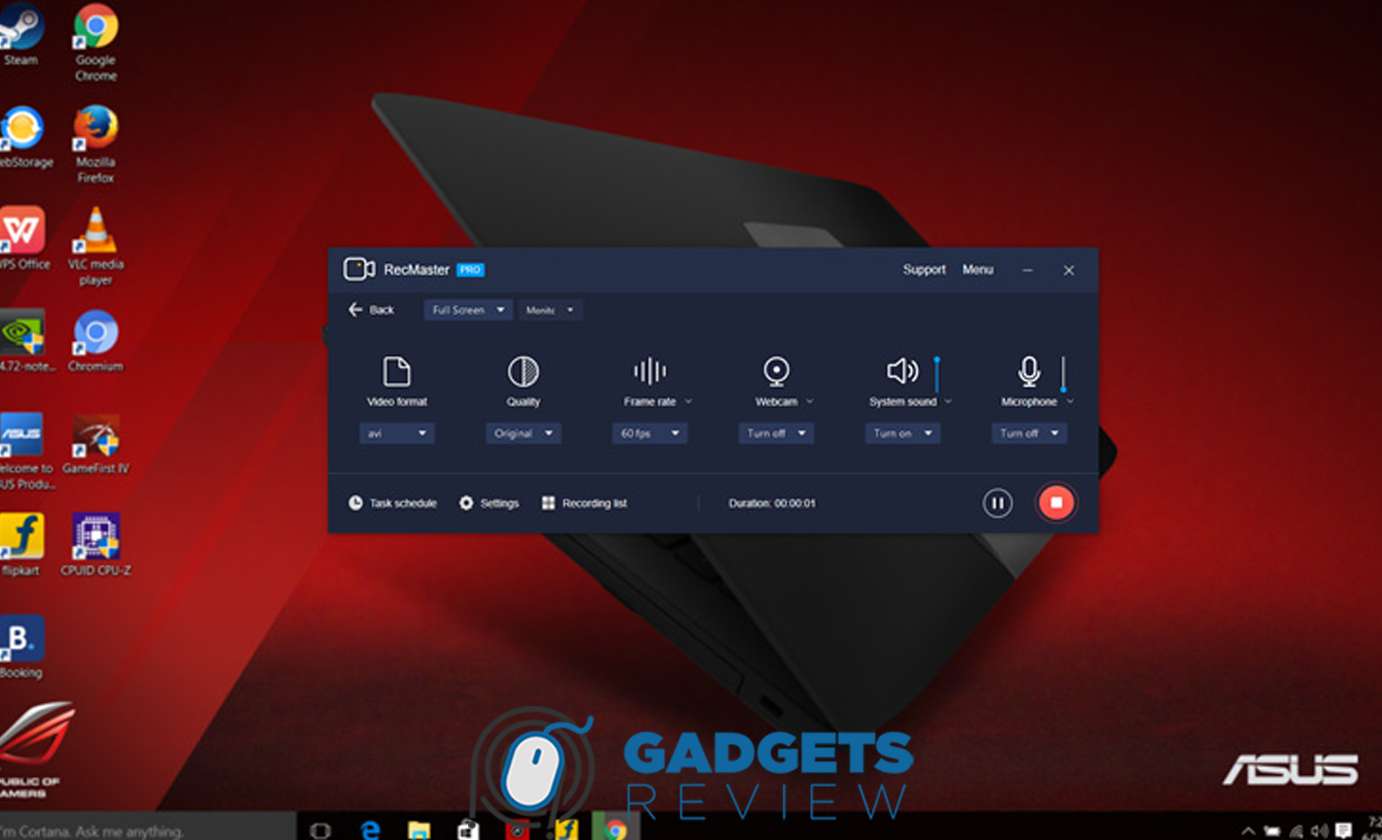Merekam layar laptop Asus Windows 10 bisa sangat bermanfaat, baik untuk membuat konten tutorial, presentasi, atau bahkan untuk merekam permainan video.
Salah satu cara merekam layar laptop asus Windows 10 adalah dengan menggunakan fitur bawaan, yaitu Xbox Game Bar.
Fitur ini memungkinkan kamu merekam layar tanpa perlu menginstal perangkat lunak tambahan.
Cara Merekam Layar Laptop Asus Windows 10 Menggunakan Xbox Game Bar

Xbox Game Bar adalah alat yang sangat praktis dan mudah digunakan yang sudah terintegrasi dalam Windows 10.
Dengan Xbox Game Bar, kamu bisa merekam berbagai aktivitas di layar laptop kamu, termasuk gameplay, tutorial, dan lain-lain.
Untuk memulai, kamu perlu memastikan bahwa Xbox Game Bar sudah diaktifkan pada sistem kamu.
Mengaktifkan Xbox Game Bar di Pengaturan Windows
Sebelum kamu bisa merekam layar menggunakan Xbox Game Bar, pastikan fitur ini sudah diaktifkan di pengaturan Windows.
Berikut langkah-langkah untuk mengaktifkan Xbox Game Bar:
- Buka Pengaturan Windows:
- Klik tombol Start pada layar laptop kamu, lalu pilih ikon pengaturan (ikon gear).
- Atau kamu bisa langsung mengetik “Settings” di kolom pencarian dan memilihnya.
- Masuk ke Menu Gaming:
- Setelah jendela Pengaturan terbuka, pilih opsi “Gaming” yang biasanya terletak di bagian bawah menu.
- Aktifkan Xbox Game Bar:
- Di menu Gaming, pilih “Xbox Game Bar”.
- Pastikan toggle untuk “Enable Xbox Game Bar” dalam posisi aktif (On). Ini akan memungkinkan kamu untuk membuka Xbox Game Bar dengan kombinasi tombol.
Dengan mengikuti langkah-langkah di atas, kamu sudah siap untuk mulai merekam layar menggunakan Xbox Game Bar.
Artikel lain: Cara Merawat Laptop Asus untuk Performa Maksimal
Memulai Perekaman dengan Kombinasi Tombol
Setelah Xbox Game Bar diaktifkan, kamu bisa mulai merekam layar dengan mudah menggunakan kombinasi tombol pada keyboard.
Berikut langkah-langkah yang bisa kamu ikuti:
- Buka Xbox Game Bar:
- Tekan tombol Windows + G pada keyboard untuk membuka Xbox Game Bar.
- Akan muncul overlay di layar yang menunjukkan berbagai opsi dan widget Xbox Game Bar.
- Mulai Merekam:
- Pada overlay Xbox Game Bar, cari dan klik widget “Capture”.
- Untuk memulai perekaman, klik tombol rekam yang ditandai dengan ikon bulat.
- Alternatif lainnya, kamu bisa menggunakan kombinasi tombol Windows + Alt + R untuk langsung memulai dan menghentikan perekaman.
- Menghentikan Perekaman:
- Untuk menghentikan perekaman, klik ikon stop pada widget “Capture” atau gunakan kembali kombinasi tombol Windows + Alt + R.
- Menyimpan dan Mengakses Rekaman:
- Rekaman akan otomatis disimpan dalam folder “Captures” di dalam folder “Videos” pada direktori pengguna kamu.
Cara Merekam Layar Laptop Asus Windows 10 Menggunakan Aplikasi OBS Studio
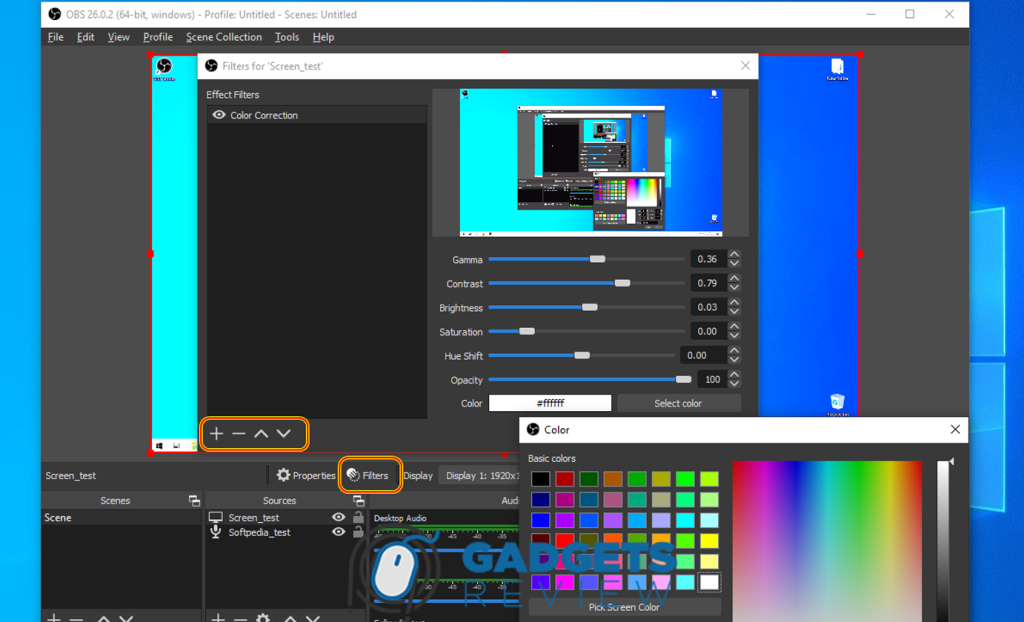
Selain Xbox Game Bar, OBS Studio adalah aplikasi lain yang sangat populer dan andal untuk merekam layar laptop Asus Windows 10.
OBS Studio dikenal karena kemampuannya yang luas tidak hanya untuk merekam layar, tetapi juga untuk streaming langsung.
Aplikasi ini gratis dan menawarkan berbagai fitur yang dapat disesuaikan sesuai kebutuhan kamu.
Download dan Instalasi OBS Studio
Untuk menggunakan OBS Studio, langkah pertama adalah mengunduh dan menginstal aplikasi ini di laptop kamu.
Berikut adalah langkah-langkah yang perlu kamu ikuti:
- Unduh OBS Studio:
- Buka browser dan kunjungi situs resmi OBS Studio di obsproject.com.
- Pilih versi Windows dan klik tombol “Download”.
- Instalasi OBS Studio:
- Setelah selesai mengunduh, buka file installer OBS Studio.
- Ikuti petunjuk instalasi dengan mengklik “Next” dan menyetujui perjanjian lisensi.
- Pilih lokasi instalasi dan klik “Install”.
- Setelah instalasi selesai, klik “Finish” untuk menyelesaikan proses.
Setelah berhasil diinstal, kamu siap untuk mengatur OBS Studio dan mulai merekam layar.
Jangan lupa baca: [LENGKAP] Cara Menyambungkan Printer ke Laptop Asus
Langkah-langkah Merekam Layar dengan OBS Studio
Setelah instalasi selesai, berikut adalah langkah-langkah untuk merekam layar menggunakan OBS Studio:
- Buka OBS Studio:
- Buka aplikasi OBS Studio dari menu Start atau desktop.
- Tambah Scene:
- Di bagian bawah jendela OBS Studio, klik tanda + di bawah “Scenes”.
- Beri nama scene baru dan klik “OK”.
- Tambah Source:
- Klik tanda + di bawah “Sources” dan pilih “Display Capture” untuk merekam seluruh layar.
- Beri nama source baru dan klik “OK”.
- Pilih tampilan layar yang ingin direkam jika kamu memiliki lebih dari satu monitor, lalu klik “OK”.
- Atur Pengaturan Rekaman:
- Sebelum mulai merekam, buka menu “Settings” di sudut kanan bawah.
- Di tab “Output”, pilih lokasi penyimpanan video, kualitas rekaman, dan format video (MP4 direkomendasikan).
- Di tab “Audio”, pastikan sumber suara yang diinginkan sudah diatur.
- Mulai Merekam:
- Klik tombol “Start Recording” di bagian kanan bawah untuk mulai merekam layar.
- Kamu dapat menjalankan aplikasi atau aktivitas yang ingin direkam.
- Hentikan Merekam:
- Setelah selesai, klik tombol “Stop Recording”.
- Video rekaman akan otomatis disimpan di lokasi yang sudah kamu tentukan sebelumnya.
OBS Studio memberikan fleksibilitas yang tinggi dalam hal pengaturan dan kualitas rekaman. Kamu bisa menyesuaikan berbagai aspek sesuai dengan kebutuhan spesifik.
Cara Merekam Layar Laptop Asus Windows 10 Menggunakan EaseUS RecExperts
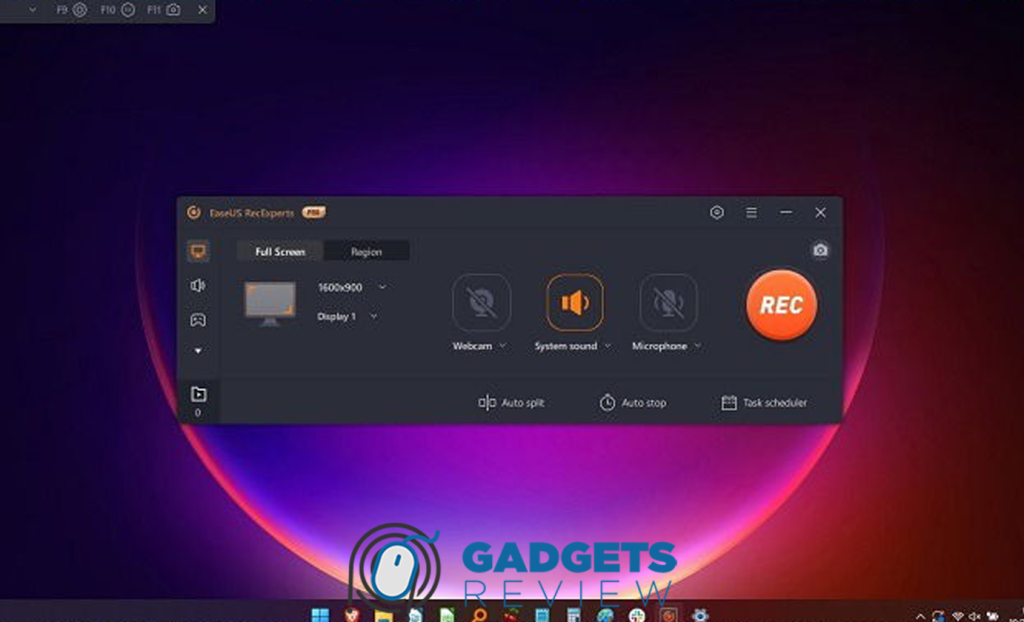
EaseUS RecExperts adalah salah satu aplikasi perekam layar yang populer untuk Windows 10, termasuk laptop Asus.
Aplikasi ini dikenal karena kemampuannya merekam layar dengan resolusi tinggi, dukungan berbagai format video, dan fitur tambahan yang memudahkan proses perekaman dan pengeditan.
Dengan EaseUS RecExperts, kamu bisa merekam seluruh layar, area tertentu, atau bahkan layar aplikasi tertentu dengan mudah.
Instalasi EaseUS RecExperts
Sebelum kamu dapat mulai merekam layar dengan EaseUS RecExperts, langkah pertama yang harus dilakukan adalah mengunduh dan menginstal aplikasi ini di laptop kamu.
Berikut adalah panduan langkah demi langkah untuk instalasi:
- Unduh EaseUS RecExperts:
- Buka browser dan kunjungi situs resmi EaseUS RecExperts di easeus.com.
- Pilih versi Windows dan klik “Download”.
- Proses Instalasi:
- Setelah unduhan selesai, buka file installer EaseUS RecExperts.
- Ikuti petunjuk instalasi dengan mengklik “Next” dan menyetujui perjanjian lisensi.
- Pilih lokasi instalasi dan klik “Install”.
- Setelah instalasi selesai, klik “Finish” untuk menyelesaikan proses dan buka aplikasi EaseUS RecExperts.
Dengan mengikuti langkah-langkah di atas, kamu sudah siap menggunakan EaseUS RecExperts untuk merekam layar laptop Asus Windows 10 kamu.
Simak informasi lainnya: [2024 LENGKAP] Cara Mengupdate Laptop ASUS
Cara Merekam dengan EaseUS RecExperts
Setelah instalasi selesai, berikut adalah langkah-langkah untuk merekam layar menggunakan EaseUS RecExperts:
- Buka EaseUS RecExperts:
- Jalankan aplikasi EaseUS RecExperts dari menu Start atau shortcut di desktop.
- Menyiapkan Perekaman:
- Di jendela utama, kamu akan melihat beberapa opsi seperti “Full Screen”, “Region”, “Webcam”, dan “Audio”. Pilih “Full Screen” jika ingin merekam seluruh layar, atau “Region” jika ingin merekam area tertentu saja.
- Memulai Perekaman:
- Klik tombol merah “REC” untuk memulai perekaman. Kamu bisa juga mengatur sumber audio yang ingin direkam, seperti suara sistem atau mikrofon.
- Selama perekaman, kamu bisa menjeda (pause) atau melanjutkan (resume) perekaman dengan menggunakan kontrol yang tersedia di toolbar perekaman.
- Menghentikan Perekaman:
- Setelah selesai, klik tombol “Stop” untuk menghentikan perekaman.
- Video hasil rekaman akan secara otomatis disimpan di folder yang telah kamu tentukan di pengaturan aplikasi.
- Mengedit dan Menyimpan Rekaman:
- EaseUS RecExperts menyediakan fitur dasar untuk mengedit video seperti memotong (trim) bagian yang tidak diperlukan.
- Kamu juga bisa menyimpan video dalam berbagai format seperti MP4, AVI, MOV, dan lainnya.
EaseUS RecExperts sangat cocok digunakan untuk berbagai keperluan, mulai dari membuat tutorial, merekam presentasi, hingga merekam gameplay dengan kualitas tinggi.
Aplikasi ini juga menyediakan fitur untuk langsung mengunggah hasil rekaman ke platform seperti YouTube, membuatnya sangat praktis bagi para content creator.
Cara Merekam Layar Laptop Asus Windows 10 Menggunakan Microsoft PowerPoint

Selain digunakan untuk presentasi, Microsoft PowerPoint juga memiliki fitur yang memungkinkan kamu merekam layar laptop dengan mudah.
Fitur ini sangat bermanfaat bagi kamu yang ingin membuat tutorial atau mendokumentasikan aktivitas layar tanpa perlu aplikasi tambahan.
Merekam Layar Melalui PowerPoint
Berikut adalah langkah-langkah untuk merekam layar menggunakan Microsoft PowerPoint:
- Buka Microsoft PowerPoint:
- Jalankan aplikasi Microsoft PowerPoint dari menu Start atau desktop.
- Memulai Perekaman:
- Buat presentasi baru atau buka presentasi yang sudah ada.
- Pada tab “Insert” di pita atas, klik “Screen Recording”.
- Pilih Area Perekaman:
- Klik tombol “Select Area” pada toolbar yang muncul di bagian atas layar. Kamu bisa memilih seluruh layar dengan menekan kombinasi tombol Windows + Shift + F atau menarik kursor untuk memilih area tertentu yang ingin direkam.
- Mulai Merekam:
- Klik tombol “Record” untuk memulai perekaman. PowerPoint akan merekam aktivitas layar dan audio secara otomatis.
- Selama perekaman, kamu bisa menjeda (pause) atau menghentikan (stop) perekaman menggunakan tombol pada toolbar, atau dengan menekan Windows + Shift + Q untuk menghentikan perekaman.
- Menghentikan dan Menyimpan Rekaman:
- Setelah selesai merekam, hasil rekaman akan otomatis ditambahkan ke slide PowerPoint yang sedang aktif.
- Klik kanan pada video yang muncul, pilih “Save Media as” untuk menyimpan rekaman sebagai file video dengan format MP4.
Tips Tambahan
- Menyesuaikan Pengaturan Rekaman: Kamu bisa memilih untuk merekam dengan atau tanpa audio dan penunjuk mouse dengan mengklik ikon audio dan pointer pada toolbar sebelum mulai merekam.
- Mengedit Rekaman: PowerPoint juga menyediakan fitur dasar untuk mengedit rekaman, seperti memotong (trim) bagian yang tidak diperlukan. Klik kanan pada video dan pilih “Trim” untuk mengatur bagian yang ingin dipangkas.
Dengan menggunakan Microsoft PowerPoint, kamu bisa merekam layar laptop Asus Windows 10 dengan mudah tanpa perlu menginstal aplikasi tambahan.
Fitur ini sangat praktis untuk membuat video tutorial atau mendokumentasikan presentasi langsung dari layar komputer kamu.
Tips untuk Hasil Rekaman yang Maksimal
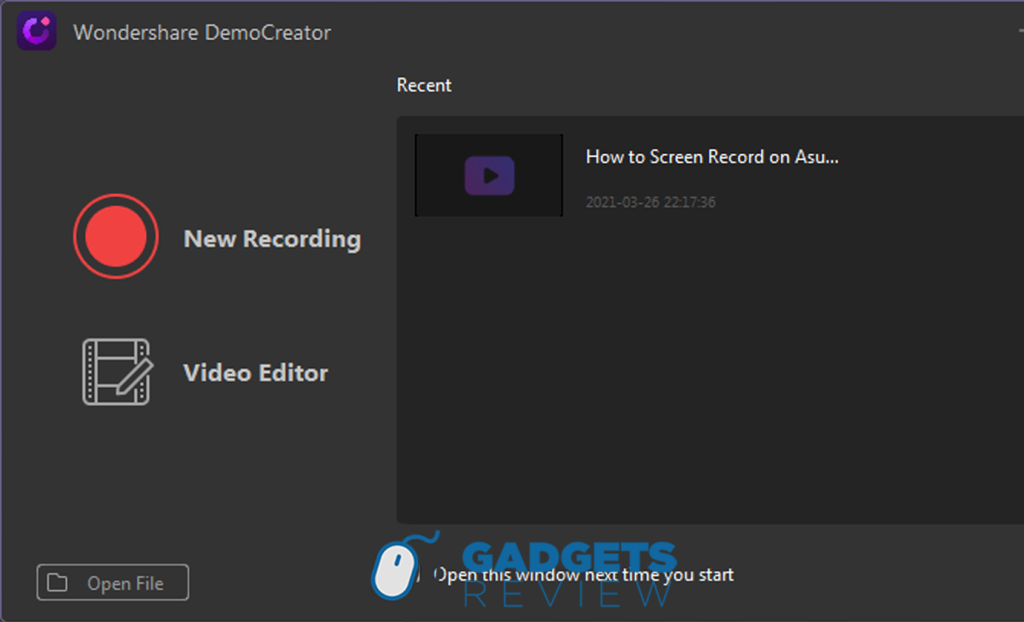
Merekam layar laptop Asus Windows 10 dengan kualitas yang baik memerlukan beberapa persiapan dan penyesuaian agar hasilnya memuaskan.
Berikut adalah beberapa tips untuk membantu kamu mendapatkan hasil rekaman yang maksimal.
Gunakan Mikrofon Eksternal
Menggunakan mikrofon eksternal dapat meningkatkan kualitas audio rekaman kamu secara signifikan.
Mikrofon bawaan pada laptop sering kali tidak mampu menangkap suara dengan jelas dan bebas dari noise.
Berikut beberapa alasan mengapa menggunakan mikrofon eksternal penting:
- Kualitas Suara Lebih Baik: Mikrofon eksternal umumnya memiliki sensitivitas dan frekuensi respons yang lebih baik dibandingkan mikrofon internal, sehingga suara yang direkam lebih jernih dan natural.
- Reduksi Noise: Mikrofon eksternal sering kali dilengkapi dengan teknologi peredam noise yang bisa mengurangi suara latar belakang yang tidak diinginkan.
- Posisi Fleksibel: Kamu bisa menempatkan mikrofon eksternal lebih dekat dengan sumber suara atau di posisi yang optimal untuk menangkap suara dengan jelas.
Tutup Aplikasi dan Tab yang Tidak Diperlukan
Menutup aplikasi dan tab yang tidak diperlukan sebelum mulai merekam layar memiliki beberapa keuntungan, antara lain:
- Meningkatkan Kinerja Sistem: Menutup aplikasi yang tidak diperlukan dapat membebaskan sumber daya sistem (CPU, RAM), sehingga proses perekaman berjalan lebih lancar tanpa lag.
- Mengurangi Gangguan: Notifikasi dari aplikasi atau browser bisa mengganggu rekaman. Dengan menutup aplikasi dan tab yang tidak perlu, kamu dapat mengurangi potensi gangguan ini.
- Mengurangi Konsumsi Bandwidth: Menutup tab browser yang memutar video atau musik streaming dapat mengurangi konsumsi bandwidth internet, yang pada gilirannya bisa membantu menjaga kestabilan jaringan selama proses perekaman.
Rekam di Lingkungan yang Tenang
Lingkungan tempat kamu melakukan perekaman sangat mempengaruhi kualitas hasil rekaman.
Berikut beberapa alasan mengapa merekam di lingkungan yang tenang penting:
- Mengurangi Noise: Lingkungan yang tenang akan meminimalkan noise atau suara latar belakang yang dapat mengganggu rekaman audio. Suara seperti kipas angin, lalu lintas, atau percakapan lain bisa merusak kualitas rekaman.
- Konsentrasi Lebih Baik: Lingkungan yang tenang memungkinkan kamu untuk lebih fokus pada proses perekaman tanpa gangguan, sehingga hasilnya lebih baik dan sesuai dengan yang diinginkan.
- Kualitas Audio Lebih Jernih: Dengan minimnya gangguan suara, mikrofon dapat menangkap suara utama dengan lebih jernih dan jelas, meningkatkan keseluruhan kualitas rekaman.
Jangan ketinggalan: [Panduan Lengkap] Cara Mengubah Bahasa di Laptop Asus
Penutup
Dengan berbagai metode yang telah dibahas, mulai dari menggunakan Xbox Game Bar, OBS Studio, hingga EaseUS RecExperts dan Microsoft PowerPoint, kamu kini memiliki banyak pilihan untuk merekam layar laptop Asus Windows 10.
Setiap metode memiliki kelebihan dan kekurangan masing-masing, jadi kamu bisa memilih sesuai dengan kebutuhan dan preferensi kamu.
Penting untuk diingat bahwa persiapan sebelum merekam sangat mempengaruhi hasil akhir.
Menggunakan mikrofon eksternal, menutup aplikasi yang tidak perlu, dan memilih lingkungan yang tenang adalah beberapa langkah yang bisa kamu ambil untuk memastikan rekaman berkualitas tinggi.
Semoga panduan ini bermanfaat dan membantu kamu menghasilkan rekaman layar yang memuaskan!