Melakukan update Windows 10 pada laptop Asus sangat penting untuk memastikan performa terbaik dan keamanan sistem operasi.
Berikut ini adalah panduan lengkap untuk melakukan update pada laptop Asus kamu.
Sebelum memulai, pastikan kamu mengikuti semua langkah dengan seksama.
Persiapan Sebelum Update Windows 10

Sebelum kamu melakukan update Windows 10 laptop Asus, ada beberapa persiapan yang perlu dilakukan untuk memastikan proses berjalan lancar dan menghindari masalah yang mungkin timbul.
- Backup Data Penting Backup data sangat penting untuk menghindari kehilangan data yang tidak diinginkan. Kamu bisa menggunakan perangkat eksternal seperti hard drive atau layanan cloud untuk menyimpan salinan data penting.
- Pastikan Koneksi Internet Stabil Update Windows memerlukan koneksi internet yang stabil untuk mengunduh file pembaruan. Pastikan laptop Asus kamu terhubung ke jaringan Wi-Fi yang andal.
- Cek Kapasitas Penyimpanan Pastikan kapasitas penyimpanan di laptop kamu cukup untuk mengunduh dan menginstal pembaruan Windows 10. Biasanya, diperlukan setidaknya 20 GB ruang kosong.
Backup Data Penting
Sebelum memulai cara update Windows 10 laptop Asus, langkah pertama yang harus kamu lakukan adalah membackup semua data penting.
Proses update bisa menyebabkan data yang tersimpan di laptop hilang atau corrupt jika terjadi kesalahan.
- Gunakan Perangkat Eksternal: Salin semua file penting ke hard drive eksternal atau flash drive. Ini akan memastikan data kamu tetap aman meskipun terjadi kesalahan saat update.
- Gunakan Cloud Storage: Alternatif lain adalah menggunakan layanan cloud seperti Google Drive atau OneDrive. Dengan ini, data kamu bisa diakses kembali kapan saja dan di mana saja.
Baca juga: Panduan Lengkap Cara Update BIOS Asus
Pastikan Koneksi Internet Stabil
Untuk menghindari kegagalan saat proses update, pastikan koneksi internet kamu stabil.
Update Windows 10 membutuhkan unduhan file yang besar, dan koneksi yang terputus-putus bisa menyebabkan masalah.
- Gunakan Wi-Fi yang Andal: Pastikan laptop Asus kamu terhubung ke jaringan Wi-Fi yang kuat dan stabil. Jika memungkinkan, dekatkan perangkat ke router untuk sinyal yang lebih kuat.
- Hindari Penggunaan Internet yang Berat: Selama proses update, hindari streaming video atau aktivitas lain yang bisa membebani koneksi internet.
Cek Kapasitas Penyimpanan
Memastikan bahwa laptop Asus kamu memiliki ruang penyimpanan yang cukup adalah hal penting dalam cara update Windows 10 laptop Asus.
- Hapus File yang Tidak Diperlukan: Periksa dan hapus file atau aplikasi yang tidak lagi kamu gunakan untuk memberi ruang pada update.
- Gunakan Alat Pembersihan Disk: Manfaatkan fitur pembersihan disk di Windows untuk menghapus file sementara dan sistem yang tidak diperlukan.
Dengan melakukan semua persiapan ini, kamu dapat memastikan bahwa proses update Windows 10 pada laptop Asus kamu akan berjalan lebih lancar dan tanpa masalah berarti.
Selanjutnya, setelah melakukan persiapan, kamu bisa melanjutkan ke langkah-langkah spesifik untuk melakukan update Windows 10 pada laptop Asus.
Pastikan untuk mengikuti panduan ini untuk mendapatkan hasil yang optimal.
Langkah-langkah Cara Update Windows 10 Laptop Asus
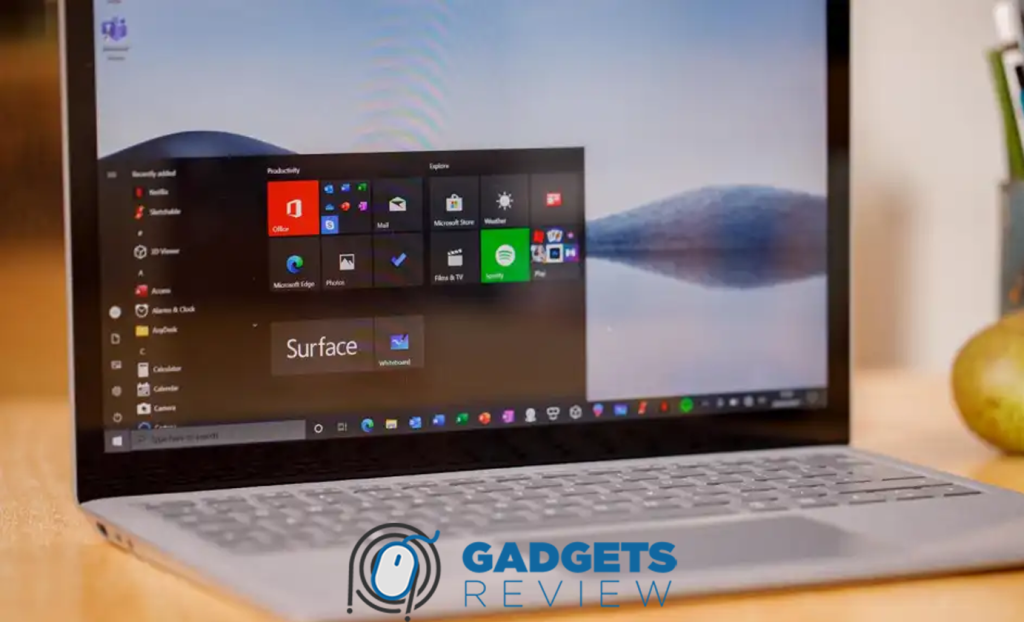
Melakukan update Windows 10 laptop Asus merupakan proses penting untuk menjaga keamanan dan kinerja perangkat.
Berikut adalah langkah-langkah detail yang perlu kamu ikuti.
Pastikan kamu mengikuti setiap langkah dengan teliti untuk memastikan proses update berjalan dengan lancar.
Jangan lewatkan: Mudah! Cara Setting BIOS ASUS Booting Flashdisk
Langkah 1: Buka Settings
Langkah pertama dalam cara update Windows 10 laptop Asus adalah membuka menu Settings. Kamu bisa membuka Settings dengan beberapa cara:
- Melalui Tombol Windows + I: Cara tercepat adalah dengan menekan tombol Windows + I secara bersamaan di keyboard kamu. Ini akan langsung membawa kamu ke menu Settings.
- Melalui Menu Start: Klik ikon Start di pojok kiri bawah layar, kemudian klik ikon gear (pengaturan) untuk membuka menu Settings.
Dalam menu Settings ini, kamu bisa mengakses berbagai pengaturan yang ada di laptop Asus kamu, termasuk pengaturan untuk update Windows 10.
Langkah 2: Pilih Update & Security
Setelah masuk ke menu Settings, langkah selanjutnya dalam cara update Windows 10 laptop Asus adalah memilih opsi Update & Security.
Ini adalah langkah penting yang akan membawa kamu ke halaman di mana kamu bisa memeriksa pembaruan yang tersedia untuk Windows 10.
- Pilih Update & Security: Di dalam menu Settings, carilah dan klik opsi Update & Security. Opsi ini biasanya terletak di bagian bawah daftar pengaturan.
- Pilih Windows Update: Setelah masuk ke menu Update & Security, pilih opsi Windows Update yang terletak di sisi kiri layar. Di sini, kamu bisa melihat status pembaruan terkini dan memulai proses pengecekan untuk pembaruan baru.
Pada halaman ini, kamu juga akan menemukan opsi lain yang berkaitan dengan keamanan dan pemulihan sistem, namun fokus kita adalah pada update Windows 10.
Langkah 3: Klik Check for Updates
Langkah ketiga dalam cara update Windows 10 laptop Asus adalah memeriksa ketersediaan pembaruan dengan mengklik Check for Updates.
- Klik Check for Updates: Di halaman Windows Update, klik tombol Check for Updates. Sistem akan mulai memeriksa server Microsoft untuk melihat apakah ada pembaruan yang tersedia untuk perangkat kamu.
- Tunggu Proses Pengecekan: Tunggu beberapa saat sementara sistem memeriksa ketersediaan pembaruan. Proses ini bisa memakan waktu beberapa menit tergantung pada kecepatan internet dan spesifikasi perangkat kamu.
Dengan mengklik Check for Updates, kamu memastikan bahwa laptop Asus kamu mendapatkan semua pembaruan terbaru yang diperlukan untuk menjaga performa dan keamanan perangkat.
Langkah 4: Download dan Install Update
Setelah proses pengecekan selesai dan sistem menemukan pembaruan yang tersedia, langkah berikutnya adalah mendownload dan menginstal pembaruan tersebut.
- Klik Download dan Install: Jika ada pembaruan yang tersedia, tombol Download and Install akan muncul. Klik tombol ini untuk memulai proses pengunduhan pembaruan.
- Tunggu Proses Pengunduhan: Proses ini mungkin memakan waktu beberapa menit hingga beberapa jam tergantung pada ukuran pembaruan dan kecepatan internet kamu.
- Mulai Instalasi: Setelah pengunduhan selesai, sistem akan otomatis memulai proses instalasi. Pastikan laptop kamu tetap terhubung ke sumber daya listrik untuk mencegah gangguan selama proses instalasi.
Cek artikel terkait: [GA RIBET] Cara Reset Laptop Asus ke Setelan Pabrik
Langkah 5: Restart Laptop
Langkah terakhir dalam cara update Windows 10 laptop Asus adalah merestart laptop untuk menerapkan pembaruan.
- Lakukan Restart: Setelah instalasi selesai, sistem akan meminta kamu untuk merestart laptop. Klik Restart Now untuk memulai ulang perangkat.
- Tunggu Proses Restart: Proses restart mungkin memakan waktu beberapa menit karena sistem sedang menerapkan pembaruan yang baru diinstal. Pastikan laptop tetap terhubung ke sumber daya listrik selama proses ini.
Pastikan untuk selalu menjaga perangkat kamu up-to-date untuk mendapatkan fitur terbaru dan perlindungan keamanan yang optimal.
Menggunakan Windows 10 Update Assistant
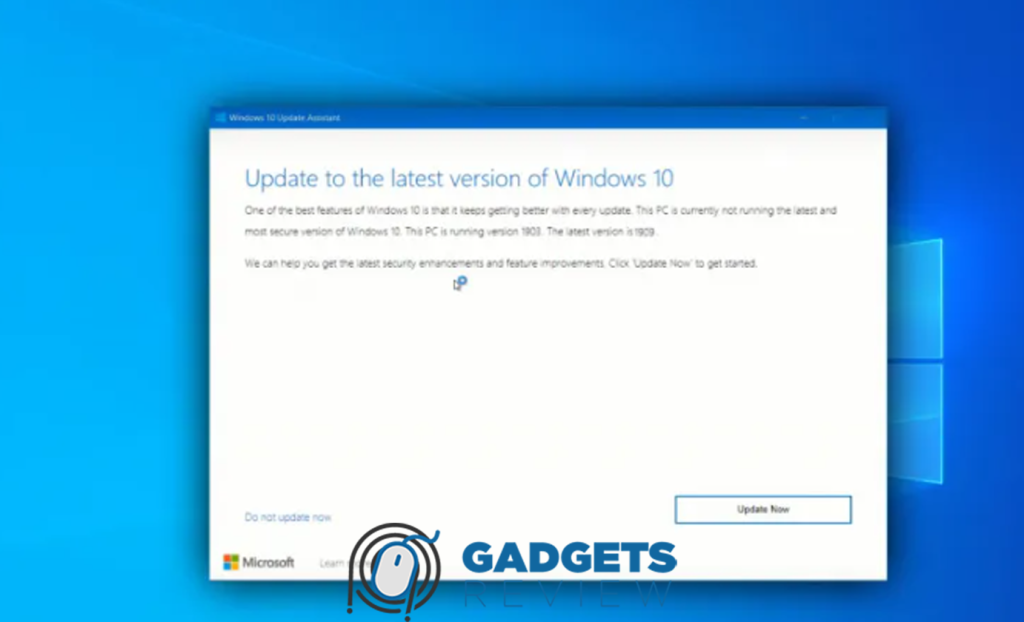
Windows 10 Update Assistant adalah alat yang sangat berguna untuk membantu kamu memperbarui sistem operasi ke versi terbaru.
Alat ini disediakan oleh Microsoft dan dirancang untuk memastikan proses update berjalan lancar, terutama jika kamu mengalami masalah dengan update otomatis melalui Windows Update.
Berikut ini adalah langkah-langkah lengkap menggunakan Windows 10 Update Assistant untuk cara update Windows 10 laptop Asus.
Download Windows 10 Update Assistant
Langkah pertama dalam cara update Windows 10 laptop Asus menggunakan Update Assistant adalah mendownload alat tersebut dari situs resmi Microsoft.
- Kunjungi Situs Resmi Microsoft: Buka browser kamu dan kunjungi situs resmi Microsoft untuk mendownload Windows 10 Update Assistant.
- Cari Windows 10 Update Assistant: Pada halaman utama situs, cari Windows 10 Update Assistant atau langsung akses halaman unduhan menggunakan link yang tersedia.
- Klik Download Now: Setelah menemukan halaman unduhan, klik tombol Download Now untuk mulai mendownload alat tersebut. File instalasi akan tersimpan di folder unduhan kamu.
Windows 10 Update Assistant ini memastikan bahwa perangkat kamu mendapatkan pembaruan terbaru langsung dari Microsoft, memastikan keamanan dan performa optimal.
Jalankan Windows 10 Update Assistant
Setelah mendownload, langkah berikutnya adalah menjalankan Windows 10 Update Assistant untuk memulai proses update.
- Buka File Instalasi: Temukan file instalasi Windows 10 Update Assistant yang telah didownload (biasanya berada di folder unduhan) dan klik dua kali untuk membukanya.
- Ikuti Instruksi Instalasi: Jendela instalasi akan muncul, ikuti instruksi yang diberikan di layar untuk menyelesaikan proses instalasi. Kamu mungkin perlu memberikan izin admin untuk melanjutkan.
- Klik Update Now: Setelah instalasi selesai, jalankan Windows 10 Update Assistant. Klik tombol Update Now pada layar utama aplikasi untuk memulai proses update.
- Tunggu Proses Pengecekan: Update Assistant akan memeriksa kompatibilitas perangkat kamu dengan versi terbaru Windows 10. Jika perangkat kompatibel, proses update akan dilanjutkan.
- Mulai Pengunduhan dan Instalasi: Klik Next untuk memulai pengunduhan dan instalasi pembaruan. Proses ini mungkin memakan waktu beberapa saat, tergantung pada kecepatan internet dan ukuran pembaruan.
Alat ini sangat berguna jika kamu menghadapi masalah dengan metode update lainnya.
Memastikan perangkat kamu selalu mendapatkan pembaruan terbaru sangat penting untuk menjaga kinerja dan keamanan optimal.
Anda mungkin juga tertarik: [TERBARU] Cara Reset Laptop Asus Windows 7
Troubleshooting Umum
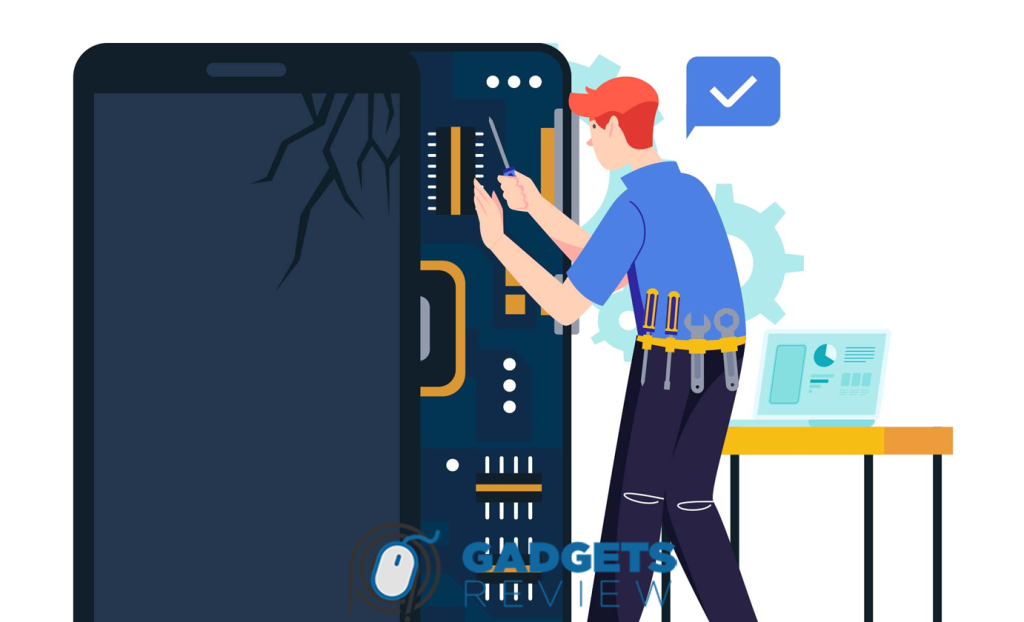
Saat melakukan update Windows 10 laptop Asus, kamu mungkin menghadapi beberapa masalah yang bisa menghambat proses update.
Berikut ini adalah beberapa masalah umum yang sering terjadi beserta solusinya.
Masalah Saat Download Update
Masalah saat mendownload update bisa disebabkan oleh beberapa faktor, seperti koneksi internet yang tidak stabil atau server Microsoft yang sibuk.
Berikut adalah beberapa langkah yang bisa kamu lakukan untuk mengatasi masalah ini:
- Periksa Koneksi Internet: Pastikan koneksi internet kamu stabil dan memiliki kecepatan yang memadai. Jika kamu menggunakan Wi-Fi, coba dekatkan laptop ke router atau gunakan kabel Ethernet untuk koneksi yang lebih stabil.
- Restart Router: Terkadang, masalah jaringan bisa diselesaikan dengan merestart router. Matikan router selama beberapa detik dan nyalakan kembali.
- Nonaktifkan VPN: Jika kamu menggunakan VPN, coba nonaktifkan sementara. VPN bisa mempengaruhi kecepatan dan stabilitas koneksi internet.
- Cek Ruang Penyimpanan: Pastikan laptop kamu memiliki cukup ruang penyimpanan untuk mendownload update. Bersihkan file sementara atau hapus aplikasi yang tidak diperlukan untuk membuat ruang yang cukup.
- Coba Lagi Nanti: Server Microsoft bisa sibuk pada waktu tertentu, terutama saat update baru dirilis. Coba ulangi proses download di lain waktu.
Masalah Saat Install Update
Setelah berhasil mendownload update, kamu mungkin menghadapi masalah saat menginstal update.
Berikut adalah beberapa solusi yang bisa kamu coba:
- Restart Laptop: Jika proses instalasi terhenti atau gagal, coba restart laptop kamu dan ulangi proses instalasi.
- Nonaktifkan Antivirus: Beberapa antivirus pihak ketiga bisa mengganggu proses instalasi. Nonaktifkan sementara antivirus kamu selama proses instalasi.
- Gunakan Windows Update Troubleshooter: Windows memiliki alat bawaan untuk memperbaiki masalah update. Buka Settings > Update & Security > Troubleshoot > Additional troubleshooters, dan jalankan Windows Update Troubleshooter.
- Periksa File Sistem: File sistem yang rusak bisa menyebabkan masalah saat instalasi. Jalankan Command Prompt sebagai administrator dan ketik perintah
sfc /scannowuntuk memeriksa dan memperbaiki file sistem yang rusak. - Reset Komponen Windows Update: Kadang-kadang, masalah dengan komponen Windows Update itu sendiri bisa menyebabkan masalah. Kamu bisa mereset komponen ini dengan menggunakan Command Prompt. Jalankan perintah berikut satu per satu:
net stop wuauserv net stop cryptSvc net stop bits net stop msiserver ren C:\Windows\SoftwareDistribution SoftwareDistribution.old ren C:\Windows\System32\catroot2 catroot2.old net start wuauserv net start cryptSvc net start bits net start msiserverSetelah mereset komponen, coba ulangi proses update.
Dengan memahami dan mengatasi masalah umum yang mungkin muncul saat update Windows 10 laptop Asus, kamu bisa memastikan proses update berjalan lebih lancar dan efektif.
Pastikan untuk selalu mengikuti langkah-langkah yang benar dan menggunakan alat bawaan Windows untuk meminimalkan risiko masalah.
