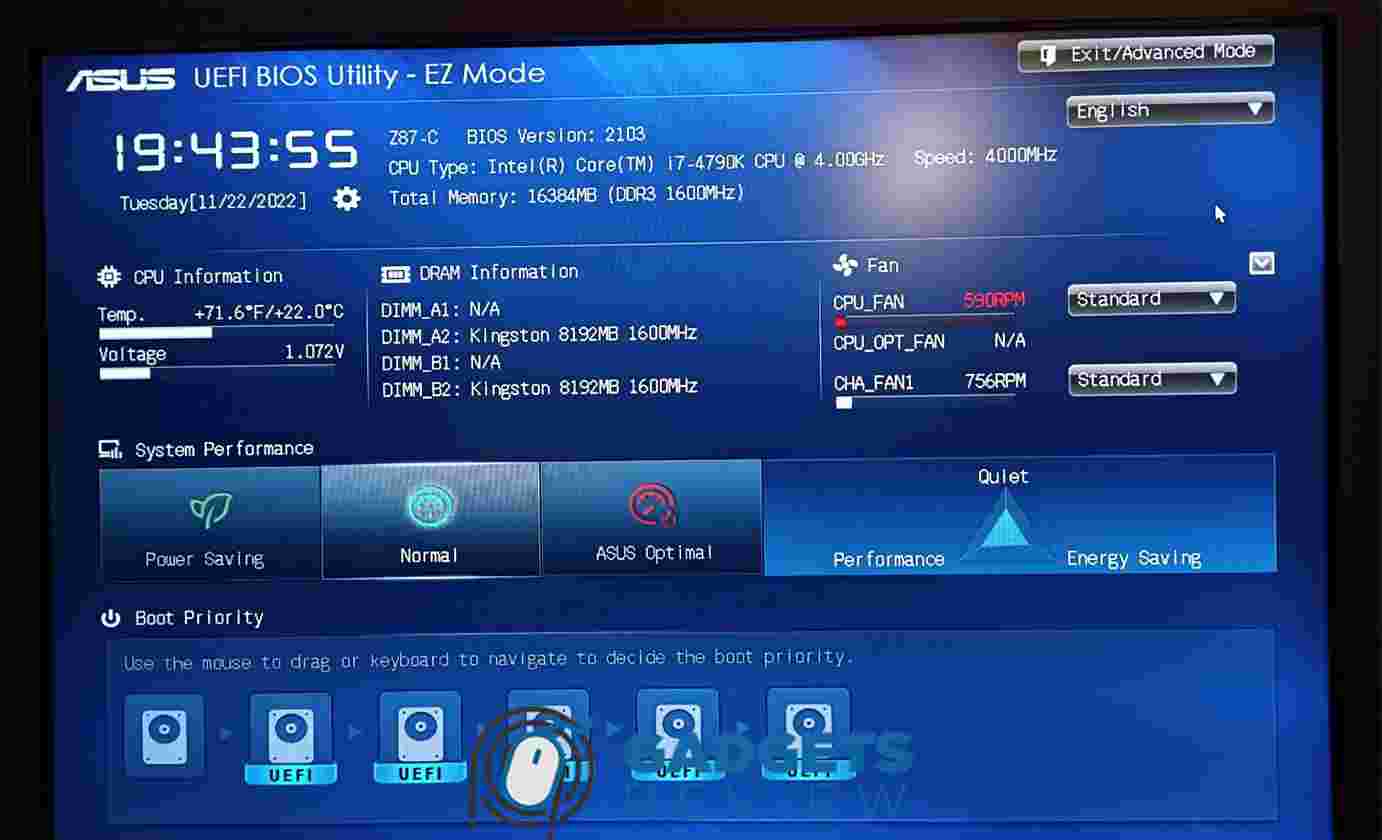Memperbarui BIOS Asus bisa menjadi tugas yang menantang, tetapi sangat penting untuk menjaga kinerja dan kompatibilitas perangkat kamu.
Artikel ini akan memberikan panduan langkah demi langkah tentang cara update BIOS Asus, mulai dari persiapan hingga penyelesaian proses.
Pastikan kamu mengikuti setiap langkah dengan cermat untuk menghindari masalah yang mungkin timbul selama proses pembaruan.
Table of Contents
ToggleApa itu BIOS dan Mengapa Perlu Diupdate?
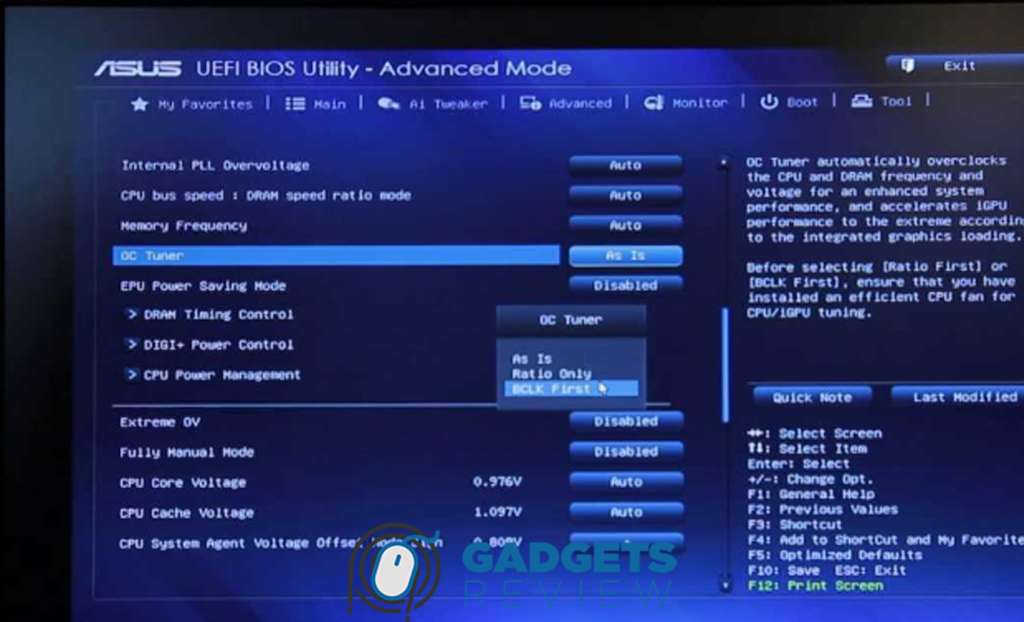
BIOS (Basic Input/Output System) adalah perangkat lunak dasar yang tertanam dalam motherboard komputer yang mengatur komunikasi antara sistem operasi dan perangkat keras.
BIOS memainkan peran penting dalam menginisialisasi dan mengatur perangkat keras saat komputer dinyalakan.
Pembaruan BIOS dapat meningkatkan kompatibilitas perangkat keras, memperbaiki bug, dan menambah fitur baru.
Mengapa perlu diupdate?
- Peningkatan Kinerja: Pembaruan BIOS sering kali membawa optimasi yang dapat meningkatkan kinerja sistem.
- Kompatibilitas Perangkat Keras: Perangkat keras baru mungkin memerlukan versi BIOS terbaru untuk berfungsi dengan baik.
- Perbaikan Bug: Versi BIOS baru biasanya memperbaiki masalah yang ditemukan pada versi sebelumnya.
Baca juga: Mudah! Cara Setting BIOS ASUS Booting Flashdisk
Backup Data dan Persiapan Daya Cadangan

Sebelum kamu mulai memperbarui BIOS Asus, sangat penting untuk melakukan backup data dan memastikan perangkat terhubung ke sumber daya yang stabil.
Mengapa Backup Data itu Penting?
Melakukan backup data sangat penting untuk mencegah kehilangan data yang tidak diinginkan.
Proses update BIOS, meskipun jarang, bisa mengalami kegagalan yang mungkin menyebabkan kerusakan pada sistem operasi atau data yang tersimpan.
Untuk menghindari situasi ini, pastikan kamu:
- Membuat salinan cadangan data penting ke perangkat penyimpanan eksternal atau layanan cloud.
- Menyimpan data sistem dan pengaturan penting agar mudah dikembalikan jika terjadi masalah selama update BIOS.
Pentingnya Daya Cadangan Saat Update BIOS
Sumber daya yang stabil sangat penting selama proses pembaruan BIOS.
Kehilangan daya selama pembaruan bisa menyebabkan kerusakan pada BIOS, yang bisa membuat komputer kamu tidak bisa digunakan.
Untuk menghindari masalah ini:
- Pastikan baterai laptop terisi penuh sebelum memulai proses pembaruan.
- Gunakan adaptor daya untuk memastikan sumber daya tetap stabil selama proses pembaruan.
- Hindari pembaruan BIOS saat cuaca buruk, yang bisa meningkatkan risiko pemadaman listrik.
Dengan persiapan yang tepat, kamu bisa mengurangi risiko masalah selama pembaruan dan memastikan bahwa proses berjalan dengan lancar.
Cara Update BIOS ASUS Melalui Windows

Memperbarui BIOS ASUS melalui Windows adalah metode yang praktis dan mudah, terutama bagi pengguna yang mungkin tidak terbiasa dengan antarmuka BIOS tradisional.
Dengan menggunakan alat yang disediakan oleh ASUS, kamu bisa melakukan pembaruan langsung dari sistem operasi Windows tanpa perlu masuk ke BIOS secara manual.
Dalam bagian ini, kita akan membahas cara update BIOS Asus melalui Windows, termasuk penggunaan WinFlash Utility yang populer untuk tugas ini.
Menggunakan WinFlash Utility
WinFlash Utility adalah alat yang dikembangkan oleh ASUS untuk mempermudah proses pembaruan BIOS melalui sistem operasi Windows.
Ini adalah salah satu cara paling aman dan efisien untuk memperbarui BIOS karena menghilangkan kebutuhan untuk menggunakan USB bootable atau masuk ke BIOS setup.
Unduh dan Install WinFlash Utility
Sebelum kamu mulai menggunakan WinFlash Utility, langkah pertama yang harus kamu lakukan adalah mengunduh dan menginstal aplikasi ini.
Berikut adalah langkah-langkahnya:
- Kunjungi situs resmi ASUS: Buka situs dukungan ASUS dan masukkan model perangkat kamu.
- Cari WinFlash Utility: Pada halaman dukungan model perangkat, cari kategori “Utilities” dan unduh versi terbaru dari WinFlash Utility.
- Install aplikasi: Setelah diunduh, jalankan file instalasi dan ikuti petunjuk di layar untuk menyelesaikan proses instalasi.
Ekstrak dan Pilih File BIOS yang Diunduh
Setelah menginstal WinFlash Utility, kamu perlu mengunduh file BIOS terbaru untuk perangkat kamu dan mempersiapkannya untuk pembaruan.
Langkah-langkah berikut akan membantu kamu dalam proses ini:
- Unduh file BIOS terbaru: Kembali ke halaman dukungan ASUS dan unduh file BIOS terbaru yang sesuai dengan model perangkat kamu. Pastikan file tersebut kompatibel dengan sistem kamu.
- Ekstrak file BIOS: Jika file BIOS yang diunduh berbentuk arsip (zip), klik kanan pada file tersebut dan pilih “Extract All” untuk mengekstraknya ke folder yang mudah diakses.
- Simpan file BIOS di lokasi yang aman: Pastikan kamu menyimpan file yang diekstrak di lokasi yang mudah diakses untuk langkah-langkah selanjutnya.
Cek artikel terkait: [GA RIBET] Cara Reset Laptop Asus ke Setelan Pabrik
Langkah-langkah Menggunakan WinFlash Utility
Setelah persiapan selesai, kamu siap untuk melakukan pembaruan BIOS menggunakan WinFlash Utility.
Berikut adalah panduan langkah demi langkahnya:
- Buka WinFlash Utility: Jalankan aplikasi WinFlash yang sudah diinstal di komputer kamu.
- Pilih file BIOS: Dalam aplikasi WinFlash, pilih opsi untuk meng-update BIOS dari file. Navigasikan ke lokasi tempat kamu menyimpan file BIOS yang diekstrak dan pilih file tersebut.
- Mulai pembaruan: Klik “Next” dan ikuti petunjuk di layar untuk memulai proses pembaruan. WinFlash akan memeriksa file BIOS untuk memastikan kompatibilitas dan memulai pembaruan jika semuanya sudah siap.
- Tunggu proses selesai: Proses pembaruan BIOS akan memakan waktu beberapa menit. Jangan mematikan komputer atau membiarkannya kehabisan daya selama proses ini berlangsung.
- Restart komputer: Setelah pembaruan selesai, komputer kamu akan restart secara otomatis. Pastikan untuk tidak mengganggu proses ini.
Cara Update BIOS ASUS Melalui USB Flash Drive
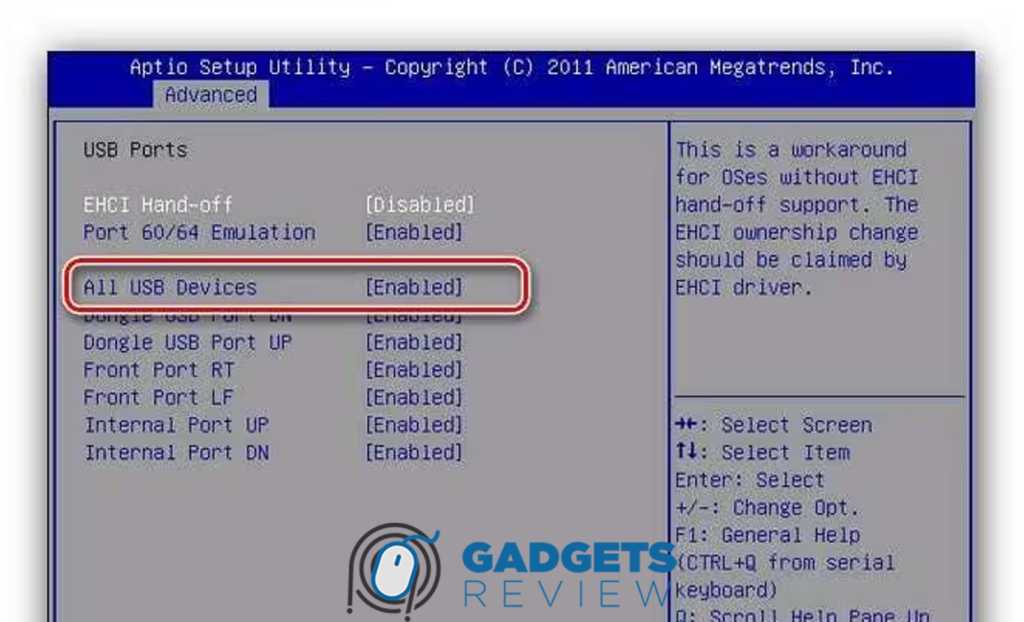
Mengupdate BIOS ASUS melalui USB flash drive adalah metode lain yang dapat diandalkan selain melalui Windows.
Metode ini sangat berguna jika kamu tidak bisa mengakses sistem operasi atau jika perangkat kamu mengalami masalah yang menghalangi penggunaan alat seperti WinFlash.
Dalam bagian ini, kita akan membahas langkah-langkah detail cara update BIOS Asus melalui USB flash drive, mulai dari persiapan hingga penyelesaian proses.
Persiapan USB Bootable
Persiapan USB bootable adalah langkah pertama yang penting untuk memastikan proses update BIOS berjalan lancar.
Sebuah USB bootable memungkinkan kamu untuk menjalankan update BIOS langsung dari USB tanpa perlu masuk ke sistem operasi.
Mengunduh File BIOS dari Situs Resmi ASUS
Langkah pertama dalam proses ini adalah mengunduh file BIOS yang benar untuk perangkat kamu dari situs resmi ASUS.
Berikut cara melakukannya:
- Kunjungi situs resmi ASUS: Buka situs dukungan ASUS dan masukkan model perangkat kamu.
- Cari dan unduh file BIOS: Pada halaman dukungan model perangkat, cari kategori “BIOS” atau “Firmware” dan unduh versi terbaru dari file BIOS yang sesuai dengan model perangkat kamu.
- Simpan file: Setelah diunduh, simpan file BIOS di lokasi yang mudah diakses, misalnya di desktop kamu.
Simak juga: [TERBARU] Cara Reset Laptop Asus Windows 7
Membuat USB Bootable
Setelah mengunduh file BIOS, langkah selanjutnya adalah membuat USB bootable yang akan digunakan untuk memperbarui BIOS.
Berikut langkah-langkahnya:
- Siapkan USB drive: Pastikan USB drive yang kamu gunakan berkapasitas minimal 1GB dan kosongkan semua data di dalamnya.
- Format USB drive: Format USB drive dengan sistem file FAT32 untuk memastikan kompatibilitas. Kamu bisa melakukan ini dengan klik kanan pada drive USB di File Explorer, lalu pilih “Format” dan pilih FAT32.
- Salin file BIOS ke USB: Salin file BIOS yang sudah diunduh ke USB drive yang telah diformat.
Setelah USB bootable siap, kamu bisa melanjutkan ke langkah-langkah pembaruan BIOS berikutnya.
Proses ini akan melibatkan booting komputer dari USB dan menjalankan pembaruan BIOS dari sana.
Proses Update BIOS dengan USB
Setelah mempersiapkan USB bootable, langkah berikutnya adalah memulai proses update BIOS menggunakan USB.
Proses ini melibatkan beberapa langkah penting yang harus diikuti dengan cermat untuk memastikan keberhasilan pembaruan.
Masuk ke BIOS dan Pilih USB Boot
- Restart komputer kamu: Nyalakan kembali komputer dan segera tekan tombol yang ditentukan (biasanya F2, Del, atau Esc) untuk masuk ke menu BIOS. Tombol ini bisa bervariasi tergantung model dan pabrikan motherboard kamu.
- Navigasi ke menu boot: Di dalam menu BIOS, gunakan tombol panah untuk pergi ke bagian “Boot” atau “Boot Order”.
- Pilih USB sebagai perangkat boot: Ubah urutan boot sehingga USB drive yang berisi file BIOS berada di posisi teratas. Ini akan memastikan bahwa komputer boot dari USB saat dinyalakan ulang.
Langkah-langkah Update BIOS dari USB
Setelah memilih USB sebagai perangkat boot, berikut langkah-langkah untuk memperbarui BIOS:
- Boot dari USB: Simpan perubahan yang kamu buat di BIOS dan restart komputer. Komputer akan boot dari USB drive dan memulai antarmuka pembaruan BIOS.
- Mulai pembaruan BIOS: Di antarmuka pembaruan BIOS, ikuti petunjuk yang diberikan untuk memulai proses pembaruan. Kamu mungkin perlu menavigasi ke lokasi file BIOS di USB dan memilihnya untuk memulai pembaruan.
- Tunggu hingga proses selesai: Proses pembaruan BIOS akan memakan waktu beberapa menit. Pastikan komputer terhubung ke sumber daya yang stabil dan jangan matikan atau ganggu komputer selama proses ini.
- Restart komputer: Setelah pembaruan selesai, komputer akan restart secara otomatis atau meminta kamu untuk me-restart. Pastikan untuk tidak mengganggu proses ini.
Cara Memastikan BIOS Sudah Berhasil Diupdate
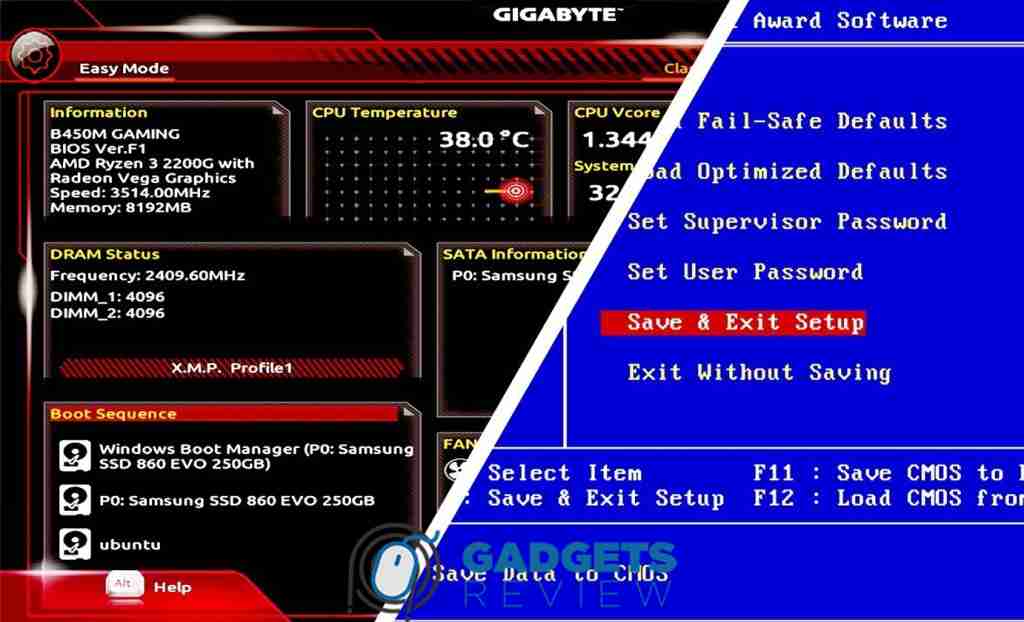
Setelah kamu selesai memperbarui BIOS Asus, penting untuk memastikan bahwa pembaruan tersebut berhasil.
Memastikan versi BIOS yang diinstal sudah benar tidak hanya memastikan bahwa perangkat kamu berjalan dengan firmware terbaru, tetapi juga membantu mengidentifikasi jika ada masalah yang perlu diatasi setelah pembaruan.
Verifikasi Melalui Command Prompt
Salah satu cara termudah untuk memverifikasi pembaruan BIOS adalah melalui Command Prompt di Windows.
Berikut langkah-langkahnya:
- Buka Command Prompt: Tekan tombol Windows + R, ketik
cmd, dan tekan Enter. - Jalankan perintah untuk melihat versi BIOS: Ketik perintah berikut dan tekan Enter:
wmic bios get smbiosbiosversionIni akan menampilkan versi BIOS saat ini yang terpasang di sistem kamu.
Selain itu, kamu bisa menggunakan perintah lain seperti:
wmic bios get biosversionatau
systeminfo | findstr /I /c:biosPerintah-perintah ini akan memberikan informasi yang sama terkait versi BIOS yang saat ini aktif di sistem kamu.
Langkah-langkah Tambahan Jika Update Gagal
Jika pembaruan BIOS gagal atau kamu mengalami masalah setelah pembaruan, berikut adalah beberapa langkah yang bisa kamu ambil:
- Reset BIOS: Coba reset BIOS ke pengaturan default. Masuk ke BIOS dengan menekan tombol F2, Del, atau Esc saat startup, lalu pilih opsi untuk mengembalikan pengaturan ke default.
- Cek koneksi daya: Pastikan bahwa komputer terhubung ke sumber daya yang stabil selama proses pembaruan.
- Ulangi proses pembaruan: Jika pembaruan gagal, unduh ulang file BIOS dari situs resmi ASUS dan ulangi proses pembaruan. Pastikan menggunakan versi BIOS yang benar untuk model perangkat kamu.
- Hubungi dukungan teknis ASUS: Jika semua langkah di atas tidak berhasil, kamu bisa menghubungi dukungan teknis ASUS untuk bantuan lebih lanjut.
Dengan mengikuti langkah-langkah ini, kamu bisa memastikan bahwa pembaruan BIOS telah berhasil dan mengetahui cara mengatasi masalah jika terjadi kegagalan selama proses pembaruan.
Jangan lewatkan: [SOLUSI 100%] Cara Reset Laptop ASUS Windows 10
Hal-hal yang Harus Dihindari Saat Update BIOS

Memperbarui BIOS adalah tugas yang sensitif dan memerlukan kehati-hatian ekstra. Salah langkah bisa menyebabkan kerusakan serius pada komputer kamu. Untuk memastikan proses update BIOS Asus berjalan lancar, ada beberapa hal yang harus kamu hindari. Berikut adalah panduan tentang hal-hal yang harus dihindari saat update BIOS.
1. Hindari Mengganggu Proses Pembaruan
Mengganggu proses pembaruan adalah salah satu kesalahan terbesar yang bisa kamu lakukan. Ini bisa menyebabkan korupsi BIOS yang mungkin membuat komputer tidak bisa booting. Pastikan kamu tidak mematikan komputer, mencabut sumber daya, atau menekan tombol apa pun selama proses pembaruan berlangsung.
2. Jangan Update BIOS Saat Daya Tidak Stabil
Pembaruan BIOS memerlukan daya yang stabil. Melakukan pembaruan saat daya tidak stabil atau saat ada risiko pemadaman listrik bisa menyebabkan kegagalan pembaruan. Pastikan laptop terhubung ke sumber daya yang stabil dan, jika memungkinkan, gunakan UPS (Uninterruptible Power Supply) untuk komputer desktop.
3. Jangan Menggunakan File BIOS yang Tidak Sesuai
Menggunakan file BIOS yang tidak sesuai dengan model motherboard atau laptop kamu bisa menyebabkan kerusakan yang serius. Pastikan kamu hanya mengunduh file BIOS dari situs resmi ASUS dan pastikan file tersebut sesuai dengan model perangkat kamu.
4. Hindari Melakukan Pembaruan Tanpa Membaca Panduan
Setiap model motherboard atau laptop mungkin memiliki prosedur pembaruan BIOS yang berbeda. Hindari melakukan pembaruan tanpa membaca panduan atau petunjuk yang disediakan oleh ASUS untuk perangkat kamu.
Risiko Jika Update BIOS Gagal
Gagal dalam memperbarui BIOS bisa membawa sejumlah risiko serius, termasuk:
- Komputer Tidak Bisa Booting: BIOS yang rusak bisa menyebabkan komputer tidak bisa menyelesaikan proses booting, yang berarti kamu tidak bisa mengakses sistem operasi atau data kamu.
- Kerusakan Perangkat Keras: Dalam beberapa kasus, pembaruan BIOS yang gagal bisa merusak komponen perangkat keras seperti motherboard.
- Kehilangan Data: Meskipun tidak langsung menyebabkan kehilangan data, jika komputer tidak bisa booting, data yang ada di dalamnya bisa menjadi tidak dapat diakses tanpa tindakan pemulihan lebih lanjut.
Cara Mengatasi Masalah Update BIOS yang Gagal
Jika kamu mengalami kegagalan dalam memperbarui BIOS, ada beberapa langkah yang bisa kamu ambil untuk mencoba memperbaikinya:
- Reset BIOS: Banyak motherboard memiliki tombol atau jumper untuk mereset BIOS ke pengaturan pabrik. Ini bisa membantu memulihkan sistem jika BIOS rusak.
- Coba Metode Pembaruan Alternatif: Jika pembaruan menggunakan USB gagal, kamu bisa mencoba metode lain seperti menggunakan utilitas pembaruan di dalam sistem operasi (WinFlash atau MyASUS).
- Hubungi Dukungan Teknis ASUS: Jika semua langkah di atas tidak berhasil, langkah terakhir adalah menghubungi dukungan teknis ASUS. Mereka bisa memberikan bantuan lebih lanjut dan mungkin memerlukan kamu untuk mengirim perangkat untuk perbaikan profesional.
- Gunakan Recovery BIOS: Beberapa motherboard ASUS memiliki fitur BIOS Recovery yang memungkinkan kamu memulihkan BIOS dari file backup yang ada di USB atau drive lainnya. Periksa manual motherboard kamu untuk prosedur yang tepat.
Penutup
Dengan mengikuti langkah-langkah yang telah dijelaskan di atas, kamu dapat memperbarui BIOS Asus dengan aman dan efisien.
Ingatlah selalu untuk mempersiapkan segala sesuatunya dengan baik, termasuk melakukan backup data dan memastikan sumber daya yang stabil.
Pembaruan BIOS tidak hanya meningkatkan kinerja dan kompatibilitas perangkat keras tetapi juga memperpanjang umur perangkat kamu.
Jika mengalami kendala atau ketidakpastian selama proses pembaruan, jangan ragu untuk merujuk ke panduan resmi atau menghubungi dukungan teknis ASUS.
Keselamatan dan keamanan perangkat kamu adalah prioritas utama, jadi pastikan untuk mengikuti setiap langkah dengan teliti.
Dengan begitu, kamu dapat memastikan sistem kamu selalu berjalan dengan optimal dan bebas dari masalah yang mungkin timbul dari BIOS yang usang.